راهنمای تغییر سیستم عامل دستگاه Openvox
طبق اعلام کمپانی در حال حاضر سیستم عاملهای زیر، روی دستگاه قابل نصب میباشند:
FreePBX10
Elastix2.5
Issabel4.0
FreePBX14
Debian-8.5-server
Centos7.3
جهت دانلود به آدرس image.openvox.cn مراجعه نمایید.
جهت تغییر سیستم عامل دستگاه باید مراحل زیر را طی کنید:
A. بالا آوردن دستگاه توسط سیستم عامل لینوکس Fedora
B. ایجاد یک درایو Share شده بین Fedora و ویندوز شما
C. نصب سیستم عامل جدید
A_ بالا آوردن دستگاه توسط سیستم عامل Fedora:
باید ایزوی لینوکس Fedora را به کمک نرم افزار rufus به صورت Bootable روی یک حافظه جانبی (فلش مموری یا کارت SD) رایت کنید.
نکته خیلی مهم: حافظه جانبی شما باید کمتر از GB 32 باشد.
پس از رایت ایزو، دستگاه را خاموش کنید، حافظه جانبی را به دستگاه متصل و سپس دستگاه را روشن کنید.
با شنیدن صدای بوق دستگاه توسط سیستم عامل Fedora بوت شده است.
توسط اطلاعات زیر به دستگاه Putty بزنید.
IP:172.16.101.1
Username:root
Password:111111
جهت اطمینان دستوراتی که با رنگ آبی مشخص شده است را اجرا کنید و موارد زیر را چک نمایید.
B_ ایجاد یک درایو Share شده بین لینوکس Fedora و ویندوز شما:
یک فولدر با نام images را روی سیستم خود share کنید و به آن دسترسی Everyone دهید.
فایل ایزوی ایزابل را با نام Backup.img در این فولدر قرار دهید.
دقت کنید که حتما ping کامپیوتر خود را از روی putty داشته باشید در غیر این صورت تنظیمات شبکه کامپیوتر خود و یا لینوکس را تغییر دهید.
سپس دستورات آبی رنگ زیر را اجرا نمایید.
بهجای، password ،Username و IP اطلاعات سیستم خود را وارد نمایید.
(در تست من از یوزر و پسورد دامین خودم استفاده کردم arbabi=user)
#mount.cifs -o rw,uid=0,gid=0,username=arbabi,password=qweasd_123 //172.16.101.10/images /mnt
برای مشاهدهی خدمات VOIP کلیک کنید.
C_ نصب سیستم عامل جدید:
دستورات زیر را اجرا نمایید.
ممکن است دستور اول خطا بدهد که زیاد مهم نیست.
پس از اجرای دستور restore./ حدود 15 دقیقه طول میکشد تا سیستم عامل جدید نصب شود پس از تکمیل نصب، اطلاعاتی درباره مقدار اطلاعات بارگذاری شده برای شما نمایش داده خواهد شد مانند شکل زیر:
در نهایت دستور power off را اجرا نمایید.
دستگاه را خاموش کنید، حافظه جانبی را از دستگاه جدا کرده و مجدد دستگاه را روشن نمایید.
توسط اطلاعات زیر سرور ایزابل خود را ببینید.
IP: 172.16.101.1
Username: root,admin
Password: 111111

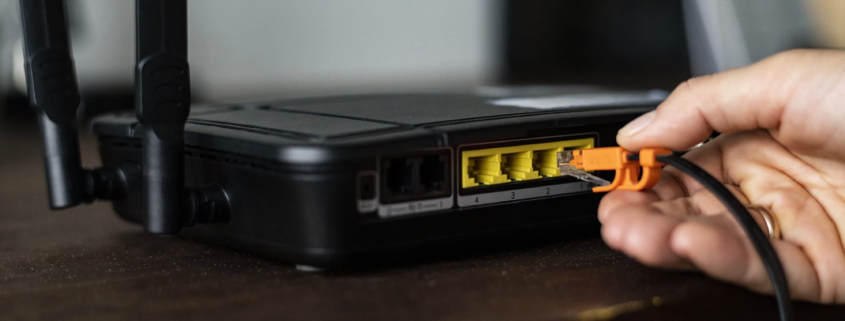
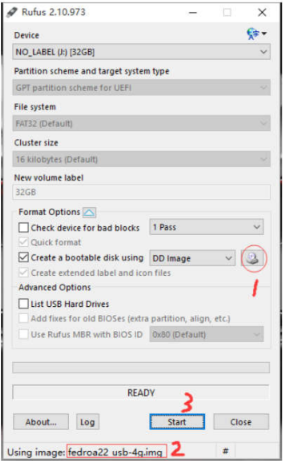


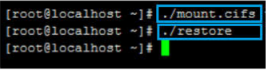

دیدگاه خود را ثبت کنید
تمایل دارید در گفتگو شرکت کنید؟نظری بدهید!