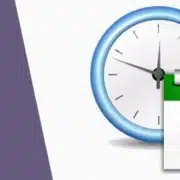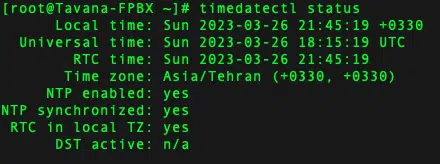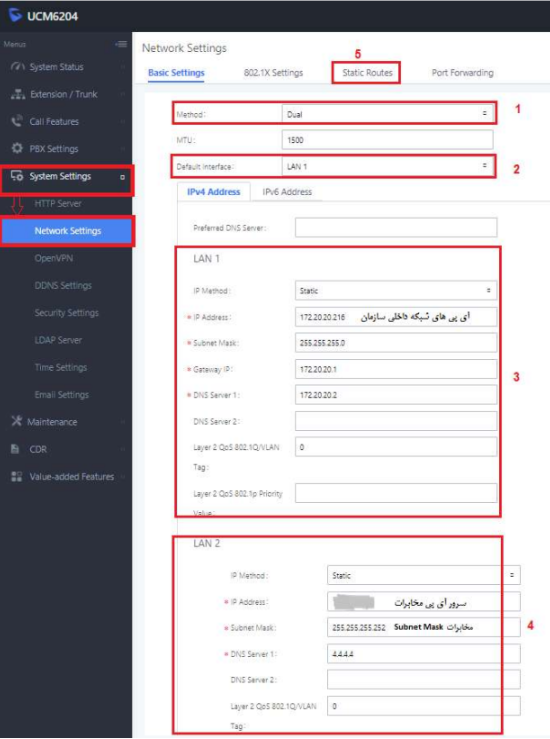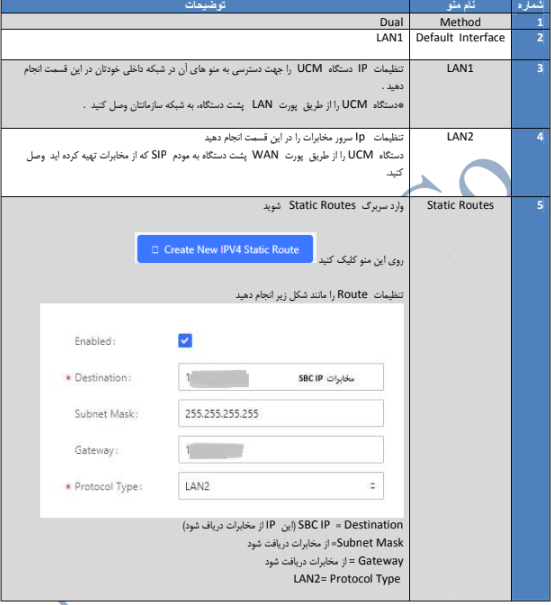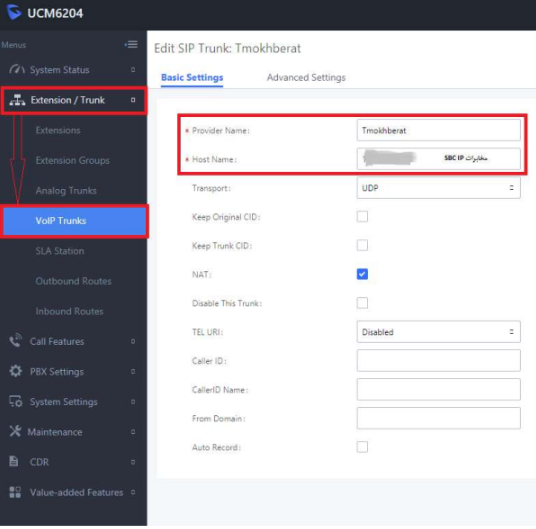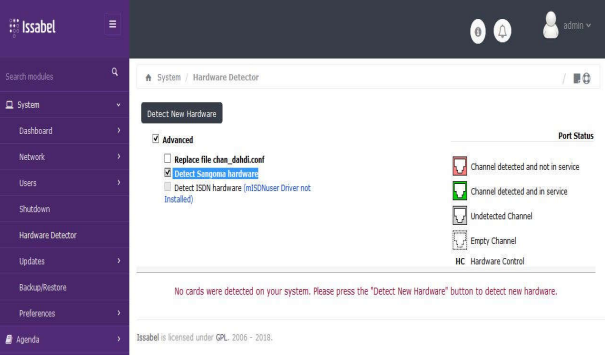یکی از شناخته شده ترین گیت ویها از لحاظ کیفیت و قابلیتها در حوزه VoIP، گیت ویهای سری Vega شرکت سنگوما (Sangoma) هستند. یکی از مهم ترین قابلیتهای این محصول، سازگاری کامل آن با شبکه مخابرات ایران و همچنین امکان تنظیم (tune) کردن پارامترهای خطوط میباشد؛ چرا که که در بسیاری از مناطق مخابراتی از سوئیچها با برندهای گوناگون استفاده شده و لازم است تا برخی پارامترها را بتوان به دلخواه تغییر داد. همانطور که اشاره شد، این محصول قابلیتهای زیادی دارد و به همین دلیل ممکن است برای اولین مرتبه، پروسه تنظیم دستگاه به زمان بیشتری نیاز داشته باشد، لذا در این مقاله قصد داریم به بررسی تنظیمات مهم و سوالات فنی رایج در خصوص این محصول بپردازیم.
برخی از سوالات رایج عبارتند از:
- چرا بجای نمایش کالر آیدی تماس، نام ترانک گیت وی نمایش داده میشود: مثلا Vega50؟
- کالر آیدی بر روی تلفن Anonymous یا unknown میافتد.
- تماس با تاخیر به منوی صوتی یا IVR متصل میشود.
- زمانی که از بیرون تماس قطع میشود، خطوط اشغال میماند.
- ترانک تعریف شده در سمت گیت وی رجیستر نشان داده نمیشود.
- DTMF در تماسهای ورودی به منوی صوتی ارسال نمیشود.
- صدای ورودی گیت وی ضعیف است.
- صدای خروجی ضعیف است.
- در تماسهای شهری مشکل اکو وجود دارد.
- به اینترفیس وب گیت وی دسترسی نداریم ولی Ping داریم.
- صدا به صورت Half Duplex میشود.
- در تماسهای ورودی در سمت گیت وی، داخلی SIP یکبار زنگ میخورد و قطع میشود، ولی در سمت بیرون صدای بوق (Ring Back Tone) را میشنویم.
- مشکل دریافت فکس بر روی الستیکس وجود دارد.
- چطور از طریق کابل کنسول، برای گیت وی IP تنظیم کنیم؟
- چطور گیت وی را با حفظ تنظیمات IP و لایسنس، ریست فکتوری کنیم؟
- چطور گیت وی را به طور کامل ریست فکتوری نماییم؟
- در شبکه DHCP Server ندارم، چطور IP پیش فرض را پیدا کنیم؟
- چطور NTP دستگاه را تنظیم کنیم؟
- چطور IP گیت وی FXS سنگوما را از طریق تلفن آنالوگ به دست آوریم؟
- feature Code های گیت وی کجا تعریف شده است.
- چطور یک گیت وی را با چند سرور تلفنی ترانک کنیم؟
در ادامه به این سوالات پاسخ میدهیم.
برای مشاهدهی گیت ویها، به صفحهی تجهیزات VOIP مراجعه کنید.
۱-چرا بجای نمایش کالر آیدی تماس، نام ترانک گیت وی نمایش داده میشود: مثلا Vega50؟
برای رفع این مشکل وارد اینترفیس وب گیت وی شده و از طریق منوی سمت چپ، منوی SIP را انتخاب کنید:
در صفحه SIP، جدول دوم (SIP Profiles)، ترانک خود را Modify کنید:
در این صفحه مقدار From Header ‘userinfo’ را بر روی calling party تنظیم کنید و در انتها تغییرات جدید را submit و در نهایت بر روی apply و Save کلیک کنید.
همچنین میتوانید از طریق سریال یا ssh به گیت وی متصل شده و از کامند زیر استفاده نمایید.
set .sip.profile.1.from_header_userinfo=” calling_party”<
apply<
save<
2- کالرایدی بر روی تلفن Anonymous یا unknown میافتد.
در صورتی که نوع Signaling کالرآیدی، درست تنظیم نباشد این مشکل به وجود خواهد آمد. وارد اینترفیس وب گیت وی شده و در منوی سمت چپ وارد POTS شوید.
در این جدول ستون مربوط به کالرآیدی را بررسی کنید و در صورتی که مقدار Caller ID بر روي ON قرار ندارد آن را بر روی ON تنظیم کنید. submit ، apply و Save نمایید.
در صورتی که مشکل رفع نگردید در همین جدول، ستون آخر، یکی از پورتها را Modify کنید.
جدول دوم، Interface Profile را باز کنید.
دراین جدول دو پروفایل به صورت پیش فرض قرار دارد، مقدار Caller ID Type مربوط به پروفایل FXO را ابتدا بر روی etsi-dtmf و سپس etsi-fsk قرار دهید. (در هر مرحله میبایست بر روی submit کلیک و سپس apply و save نمایید. Reboot لازم نیست)
در صورتی که همچنان کالرآیدی ندارید میبایست خطوط خود را به تلفن آنالوگ متصل و تماس ورودی گرفته و از دریافت کالرآیدی اطمینان حاصل کنید. در صورت داشتن کالر آیدی بر روی تلفن آنالوگ مقدار Caller ID Wait را در همان جدول به ۱۲۰۰۰ تغییر و به ترتیب، تمامی CallerID Typeها را تا شناسایی کالرآیدی تست نمایید. در هر مرحله submit و apply و در نهایت Save فراموش نشود.
۳- تماس با تاخیر به منوی صوتی یا IVR متصل میشود.
در صورتی که تماس بعد از یک یا دو Ring به منوی صوتی متصل میشود و کالرآیدی هم دارید، مشکلی در سمت شما وجود ندارد و همه چیز عادی است. در صورتی که بعد از چند Ring به منوی صوتی متصل میشوید، میبایست تنظیمات کالر آیدی خود را بررسی کنید، ممکن است کالرآیدی تشخیص داده نمیشود که با رفع مشکل کالر آیدی مشکل تاخیر در اتصال تماس نیز برطرف خواهد شد.
۴- زمانی که تماس از بیرون قطع میشود، خطوط اشغال میماند.
وارد اینترفیس وب گیت وی شده و سپس منوی Tones را انتخاب کنید. جدول چهارم را باز کنید. و پارامترهای آن را، مانند شکل زیر قرار داده و submit سپس apply و در نهایت Save کنید.
توجه کنید که مقادیر بالا، پارامترهای استاندارد ایران هستند و ممکن است مرکز مخابرات شما از این استاندارد پیروی نکند. بنابراین شما میبایست تماسهای ورودی گیت وی را در سمت الستیکس یا freePBX به یک داخلی هدایت کرده و Call Recording آن داخلی را فعال کنید.
از بیرون تماس گرفته و از سمت داخلی SIP یا IP تماس را Answer کنید (گوشی را بردارید). در این لحظه از سمت بیرون تماس را قطع کرده تا بوق اشغالی بر روی خط ارسال، و در فایل Record سمت سرور شما بوق اشغالی قرار گیرد.
فایل را از روی سرور خود دانلود و در صورت وجود بوق اشغالی، آن را به همراه سریال گیت وی خود به آدرس support@senatelecom.ir ارسال کنید تا همکارن ما بعد از بررسی بوق اشغالی، تنظیمات مربوط به خطوط شما را ارسال نمایند.
۵- ترانک تعریف شده در سمت گیت وی رجیستر نشان داده نمیشود.
در سمت سرور FreePBX یا الستیکس (استریسک) خود و همچنین در سمت گیت وی به شکل زیر تعریف کنید.
سمت الستیکس:
در صفحه Status بررسی کنید، گیت وی رجیستر شده است:
۶- DTMF در تماسهای ورودی به منوی صوتی ارسال نمیشود.
مشکل DTMF علتهای مختلفی دارد و روشهای مختلفی برای تنظیم آن وجود دارد. بهترین روش، شناسایی DTMF در سمت گیت وی و ارسال اطلاعات آن خارج از band تماس، به سرور ویپ شماست.
مرحله ۱: در این خصوص در سمت گیت وی وارد منوی media شده، جدول Packet Profiles و سپس Packet Profile 1 را باز کنید.
در صورتی که در بخش مربوط به Voice مقدار out of Band DTMF بر روی Off قرار دارد، در ستون آخر بر روی Modify کلیک کنید و در صفحه باز شده مقدار آن را بر روی ON تنظیم کنید. بر روی Submit ، Apply و Save کلیک کنید.
مرحله ۲: وارد منوی SIP شده و در جدول SIP Profile ترانک مربوطه را Modify کنید.
در صفحه باز شده مقدار DTMF Transport را بررسی کنید که بر روی RFC2833 تنظیم شده باشد.
در غیر این صورت آن را بر روی RFC2833 تنظیم کنید و سپس submit ، Apply و Save نمایید.
مرحله ۳: بر روی تنظیمات ترانک خود در سمت سرور ویپ مقدار “dtmfmode=rfc2833” و “relaxdtmf=yes” را اضافه کنید.
همچنین میتوانید از طریق سریال یا ssh به گیت وی متصل شده و از کامندهای زیر استفاده نمایید.
set .media.pkt_profile.1.voice.out-of-band-dtmf=”on”
set .sip.profile.1.dtmf_transport=”rfc2833″
7- صدای ورودی گیت وی ضعیف است.
ابتدا به فایل صوتی ضبط شده در سمت سرور رجوع کرده، در صورتی که در آنجا نیز صدا ضعیف است، میتواند مشکل از سمت خط شهری یا گیت وی باشد، در غیر این صورت موارد ذیل را دنبال نکنید.
وارد منوی Advanced گیت وی شده و مقدار زیر را دروی CLI Command وارد کنید.
set ._advanced.pots.fxo.1.digital_rx_gain=”X”
به جای مقدار X مقدارهای ۳ یا ۶ وارد کنید. در صورتی که با این تنظیم مشکل وجود داشته باشد باید مشکل را در جای دیگری جستجو کرد. (بیشتر از ۹ مقدار X را افزایش ندهید)
۸ – صدای خروجی ضعیف است.
ابتدا به فایل صوتی ضبط شده در سمت سرور رجوع کرده، در صورتی که در آنجا نیز صدا ضعیف است میتواند مشکل از سمت خط شهری یا گیت وی باشد، در غیر این صورت موارد ذیل را دنبال نکنید. وارد منوی Advanced گیت وی شده و مقدار زیر را دروی CLI Command وارد کنید.
set ._advanced.pots.fxo.1.digital_tx_gain=”X”
به جای مقدار X مقدارهای ۳ یا ۶ وارد کنید. در صورتی که با این تنظیم مشکل وجود داشته باشد باید مشکل را در جای دیگری جستجو کرد. (بیشتر از ۹ مقدار X را افزایش ندهید)
۹- در تماسهای شهری مشکل اکو وجود دارد.
توجه کنید که، اکو انواع مختلفی دارد و میبایست پیش از هر اقدامی علت اصلی آن را پیدا کرد. بهترین روش بررسی فایل ضبط شده تماس در سمت سرور ویپ شماست، در صورتی که در فایل صوتی نیز مشکل اکو وجود دارد میتوان مراحل ذیل را دنبال کرد. در سمت اینترفیس گیت وی سنگوما، وارد منوی Media شوید. جدول آخر، TDM Profile را باز کنید.
بر روی Modify کلیک کنید و مقدار Echo Trial Size را افزایش دهید. توجه کنید که در مواردی، افزایش زیاد این مقدار باعث بروز مشکلات Half Duplex خواهد شد.
همچنین میتوانید از طریق سریال یا ssh به گیت وی متصل شده و از کامندهای زیر استفاده نمایید.
set .media.pkt_profile.1.voice.echo_canceller=”enable”
set .media.tdm_profile.1.echo_tail_size=”32″
apply
save
برای مشاهدهی خدمات VOIP کلیک کنید.
10- به اینترفیس وب گیت وی دسترسی نداریم ولی Ping گیت وی را داریم.
این مشکل در ۹۹٫۹ درصد موارد بخاطر فعال بودن آنتی ویروسها بخصوص آنتی ویروس کسپرسکی بر روی سیستم Client است. آنتی ویروس خود را برای مدتی غیر فعال کنید. با آخرین ورژن مرورگر فایرفاکس و کروم تست کنید.
۱۱- صدا به صورت Half Duplex میشود.
مشکلات Half Duplex نیز میتواند عوامل زیادی داشته باشد. در این خصوص فایل صوتی تماس رکورد شده در سمت سرور ویپ را بررسی کنید، در صورتی که مشکل در فایل صوتی وجود دارد، وارد اینترفیس وب گیت وی شده و از منوی سمت چپ، Media را انتخاب کنید.
در آخر این صفحه، جدول TDM Profile را انتخاب کنید و در ستون آخر، آن را Modify کنید.
مقدار Echo Tail را کمی کاهش دهید و تنظیمات را submit ، Apply و Save نمایید.
همچنین میتوانید از طریق سریال یا ssh به گیت وی متصل شده و از کامندهای زیر استفاده نمایید.
set .media.tdm_profile.1.echo_tail_size=”16″
apply
save
12- در تماسهای ورودی در سمت گیت وی، داخلی SIP یکبار زنگ میخورد و قطع میشود، ولی در سمت بیرون صدای بوق (Ring Back Tone) را میشنویم.
وارد منوی Advanced گیت وی شده و در قسمت CLI Command مقدار زیر را وارد کنید. و در نهایت Apply و Save نمایید.
set ._advanced.pots.fxo.1.ring_detect_longest_ring_off=”4000″
13- مشکل دریافت فکس بر روی الستیکس.
توجه کنید که گیتویهای سنگوما بر خلاف برخی از گیت ویهای موجود در بازار ایران، از ارسال فکس با استاندارد T38 پشتیبانی میکند که بسیار پایدارتر از ارسال فکس بصورت تماس صوتی با استفاده از کدک G711 است.
متاسفانه T38 به صورت پیش فرض بر روی الستیکس فعال نبوده و میبایست در سمت استریسک آن با ایجاد تغییراتی، این امکان را برای آن فراهم کرد، در غیر این صورت تماسهای فکس شما قطع خواهد شد.
مرحله ۱: در سمت گیت وی وارد منوی SIP شوید و در جدول Miscellaneous مقدار Fax Detect را بر روی always تنظیم کرده و سپس submit ، Apply و Save نمایید.
همچنین میتوانید از طریق سریال یا ssh به گیت وی متصل شده و از کامندهای زیر استفاده نمایید.
set .sip.fax_detect=”always”
apply
save
مرحله ۲: برای تنظیمات فکس T38 الستیکس باید از ورژن ۲٫۵ به بالا استفاده کنید و راهنمای تنظیمات آن را از طریق مقاله آموزشی زیر دنبال نمایید.
۱۴- چطور از طریق کابل کنسول، برای گیت وی IP تنظیم کنیم؟
کابل سریال را به گیت وی وصل و با bit rate 115200 به گیت وی متصل شوید. برای تنظیم IP استاتیک از کامندهای زیر در کنسول گیت وی استفاده کنید.
set .lan.if.1.use_dhcp=”0″
set .lan.if.1.use_apipa=”0″
set .lan.if.1.ip=”your IP here”
set .lan.if.1.subnet=”255.255.255.0″
apply
save
برای گرفتن IP از DHCP از کامندهای زیر در کنسول آن استفاده کنید.
set .lan.if.1.use_dhcp=”1″
apply
save
15- چطور گیتوی را با حفظ تنظیمات IP و لایسنس، ریست فکتوری کنیم؟
از طریق وب، وارد منوی Advanced شوید و در جدول CLI Command از کامند “factory reset” استفاده کنید.
همچنین میتوانید از طریق سریال یا ssh به گیت وی متصل شده و از کامندهای زیر استفاده نمایید.
factory reset
reboot system
16- چطور گیت وی را به طور کامل ریست فکتوری نماییم؟
توجه کنید با این کار، لایسنس دستگاه به همراه تنظیمات IP حذف خواهند شد لذا ابتدا لایسنس دستگاه را بردارید. از طریق وب و در صفحه Status گیت وی، در کنار License Information بر روی Show کلیک کنید.
در این قسمت مقدار لایسنس را به طور کامل کپی کرده و در فایلی بر روی PC خود، آن را نگهداری نمایید.
برای ریست فکتوری کامل دستگاه، وارد منوی Advanced دستگاه شده و در قسمت CLI Command از کامند “factory reset full” استفاده نمایید. سپس دستگاه را ریبوت نمایید.
توجه کنید که با ریست شدن دستگاه، به صورت پیش فرض درخواست دریافت IP را از DHCP Server مینماید و در صورت نبود DHCP Server آدرس IP Apipa برای خود set مینماید.
از طریق کنسول: کامندهای زیر را در کنسول گیت وی وارد کنید، سپس مقدار لایسنس را به طور کامل کپی نمایید.
upgrade<
license<
جهت وارد کردن لایسنس در صفحه status گیت وی بر روی دکمه Show در کنار License Information کلیک کنید.
در این صفحه و در قسمت Enter New License Key مقدار لایسنس را وارد کرده و بر روی submit کلیک کنید.
۱۷- در شبکه DHCP Server نداریم، چطور IP پیش فرض را پیدا کنیم؟
راه حل اول:
اتصال کابل کنسول با Bit rate 115200 به گیت وی و استفاده از کامند “show banner”.
راه حل دوم:
IP پیش فرض Apipa بوده و دو اکت آخر آن بر اساس تبدیل ۴ رقم آخر MAC Address از هگز به دسیمال به دست میآید. فرض کنید گیت وی دارای ۰۰۵۰۵۸۲۰۲۲۶۰ MAC: است، آدرس Apipa به شکل ۱۶۹٫۲۵۴٫xxx.yyy است. با بررسی مقدار ۲۲ و ۶۰ در جدول زیر میتوانید مقدار IP را بدست آورید.
۱۶۹٫۲۵۴٫۳۴٫۹۶ : آدرس IP ای است که این گیت وی در نبود DHCP برای خود set میکند.
برای راهاندازی، عیبیابی و پشتیبانی شبکه به صفحهی خدمات شبکه راویستک مراجعه کنید.
۱۸- چطور NTP دستگاه را تنظیم کنیم؟
وارد اینترفیس وب دستگاه شوید، از منوی سمت چپ، system را انتخاب کنید. جدول مربوط به Time and Date را باز کنید.
در قسمت NTP Parameters و Address of NTP Server ، آدرس سرور NTP را وارد کنید.
در قسمت Timezone Settings و Local Offset (HHMM) مقدار ۰۳۳۰ را برای ایران تنظیم کنید.
در نهایت بر روی Set Time from NTP server کلیک کنید.
۱۹ – چطور IP گیت وی FXS سنگوما را از طریق تلفن آنالوگ به دست آوریم؟
تلفن آنالوگ خود را به یکی از پورتهای گیت وی FXS سنگوما متصل کنید. شمار #۱#۱ را از روی تلفن آنالوگ خود شماره گیری نمایید. برای شنیدن آدرس IP پورت LAN1 عدد ۱۱۱ و برای پورت LAN2 عدد ۱۲۱ را شمارهگیری نمایید.
۲۰- feature Code های گیت وی کجا تعریف شده است.
وارد وب اینترفیس دستگاه شده و از منوی سمت چپ Supp.Service را انتخاب کنید. در صفحه باز شده، از جدول Supplementary Service Profile میتوانید کدهای پیش فرض را مشاهده و Modify نمایید.
در صورتی که مثلا کدهای *۹۸ و *۹۹ و… را در سمت سرور ویپ خود تعریف کردید، میبایست در سمت گیت وی این کدها را حذف یا تغییر دهید، در غیر این صورت اولویت اجرا بر روی گیت وی خواهد بود.
۲۱- چطور یک گیت وی را با چند سرور تلفنی، ترانک کنیم.
یکی از سوالاتی که مطرح میشود این است که چطور میتوان یک گیتوی سنگوما را با چند سرور تلفنی، ترانک کرد. به عنوان مثال میخواهیم بر روی گیتوی Vega 50 با ۴ پورت FXO، تماسهای ۲ پورت اول را به سمت یک sip server و ۲ پورت دیگر را به سمت سرور دیگری ارسال کنیم.
توجه نمایید که برای این منظور، دیگر نمیتوان از بخش quick config جهت تنظیم گیتوی استفاده کرد؛ لذا وارد بخش expert شده و از منوی سمت چپ، SIP را انتخاب کنید. ابتدا برای تعریف ترانک به سرور اول، sip profile 1 را modify نمایید.
در صفحه ی جدید sip proxy را modify کنید:
در قسمت IP/DNS Name آدرس سرور شمارهی یک را وارد کنید:
برای ارتباط با سرور دوم به یک sip profile دیگر احتیاج داریم .برای این کار مجدد به بخش SIP رفته و در قسمت sip profile گزینهی add را برای ایجاد پروفایل جدید انتخاب کنید.
بعد از ایجاد پروفایل جدید آن را modify نمایید و Name و interface ID را تغییر دهید. سپس در بخش sip proxy مانند ترانک قبلی آدرس سرور شماره ی ۲ را وارد کنید.
در مرحله ی بعد به بخش Dial Plan وارد شوید:
برای هدایت تماسهای ورودی To_SIP را modify انتخاب کنید. در قسمت destination برای پورتهای ۱ و ۲ اینترفیس ۹۹۰۱ و برای پورتهای ۳ و ۴ اینترفیس ۹۹۰۲ را انتخاب کنید. در این حالت تمام تماسهای ورودی از پورتهای ۱ و ۲ به سرور شمارهی یک هدایت میشود و تمام تماسهای ورودی به پورت ۳ و ۴ به سرور شماره ی ۲ هدایت میگردد.
سپس برای هدایت تماسهای خروجی To_FXO راmodify کنید. در قسمت Source، اینترفیس پورتهای ۱ و ۲ را برابر ۹۹۰۱ و اینترفیس پورتهای ۳ و ۴ را ۹۹۰۲ قرار دهید. در این حالت تمام تماسهایی که از سمت سرور یک میآیند به پورتهای ۱ و ۲ و تمام تماسهایی که از سمت سرور ۲ میآیند به پورتهای ۳ و ۴ هدایت میشوند.
راویستک، ارائه دهندهی خدمات پشتیبانی VOIP. همین حالا کلیک کنید.