آموزش نصب مرکز تلفن 3cx
در این فایل راهنما قصد داریم تا یکی از متداول ترین روشهای نصب سیستم تلفن و مرکز تماس 3cx را به صورت تصویری تشریح کنیم. لذا در صورتی که این آموزش برای سیستم شما کاربردی نبود درخواست خود را به آدرس ایمیل support@gmail.com با موضوع راهنمایی جهت نصب و همراه با شماره تلفن خود ارسال نمایید تا یکی از کارشناسان ما جهت راهنمایی مراحل نصب با شما تماس بگیرد.
پیش نیازهای نصب سیستم تلفنی 3cx عبارتنداز:
- ویندوز 64bit) ,7 sp1 ,8.1, 10)
- مایکروسافت سرور 2012R2 ,2012R2 ,2016
تذکر: پیشنهاد میگردد در صورتی که از ویندوز برای سرور خود استفاده مینمایید از ویندوز 64 بیتی 10 و یا در صورتی که مایل به استفاده از سیستم مایکروسافت هستید از سرور 2008R2 استفاده نمایید.
پیش نیازها و موارد قبل نصب:
- Full windows update
- .NET 4.6.1 IIS
- Chrome, Firefox (latest version)
- NO Exchange – NO MS SQL – NO DNS – NO Antivirus – NO Firewall
پس از رعایت موارد فوق جهت دانلود نرم افزار به سایت www.3cx.com مراجعه نموده و نسبت به دانلود نرم افزار اقدام نمایید در نظر داشته باشید در هنگام دانلود از سایت پذیرنده نیاز به تکمیل نمودن اطلاعات شخصی و همچنین ایمیل معتبر میباشد تا پس
از تکمیل موارد فوق لایسنس رایگان نرم افزار به ایمیل ذکر شده جهت تکمیل موارد نصب ارسال گردد.
تذکر: تمامی محصولات 3cx نیازمند لایسنس معتبر به شرح زیر میباشند:
- PBC Edition (free)(1 Trunk, Unlimited Extension ,Ring Group)
- Standard (Queues, Bridges, Report)
- Pro (Adv, Reports & Queues, CRM, Hotel, Failover)
- Enterprise (Standby License)
فایل دانلود شده از وبسایت 3cx را اجرا میکنیم تصویر زیر به نمایش در میآید که به شما نیازمندیهای سیستم را نشان میدهد و پس از کلیک بر روی گزینه NEXT وارد مراحل نصب میگردد.
برای طراحی و پیادهسازی اصولی زیرساخت شبکه، به صفحهی خدمات شبکه راویستک مراجعه کنید.
پس از اینکه روی دکمه Next کلیک کنید تصویر زیر به نمایش در خواهد آمد. در این تصویر 3cx به شما پیشنهاد میدهد تا برای راحتی کار و استفاده از سیستم اقدامات زیر را نیز انجام دهید.
در صفحه بعد که عکس آن را در زیر مشاهده میکنید با انتخاب دکمه I Agree… موافقت خودتان را با شرایط نصب اعلام میکنید و گزینه Next را انتخاب میکنید.
در صفحه بعد باید مسیر نصب نرم افزار را انتخاب کنید. با زدن دکمه Browse میتوانید مسیر نصب را تغییر دهید. پیشنهاد میشود که از مسیر نصب پیش فرض استفاده کنید.
در مرحله بعد با زدن دکمه Install مراحل نصب نرم افزار آغاز میشود. در تصاویر زیر میتوانید نمای نصب نرم افزار را مشاهده کنید:

در این مرحله از نصب اقدام به نصب پیش نیازهای نرم افزار از قبیل ورژنهای مختلف Microsoft visual ++c مینماییم:

پس از پایان مراحل نصب پنجره مشکی رنگی در مقابل شما پایدار میشود که به آن اصطلاحا Command Prompt میگویند. در همین مرحله اول از شما پرسیده خواهد شد که مراحل نصب را با Command Prompt ادامه میدهید یا میخواهید با استفاده از یک مرورگر اینترنتی ادامه دهید که در این قسمت با زدن دکمه 1 ادامه با Web Browser را انتخاب میکنیم.
پس از وارد شدن به محیط وب ابتدا باید کد لایسنسی که به صورت ایمیل برای شما در ابتدا ارسال شده است جهت ادامه مراحل نصب وارد نمایید.
پس بررسی و تایید شدن لایسنس شما توسط سرور وارد تنظیمات داخلی 3cx شده و نیاز به ثبت کردن نام کاربری و کلمه عبور طبق شکل زیر میباشد. دقت نمایید که این همان نام کاربری خواهد بود که در آینده از آن برای ورود به کنسول مدیریت 3cx استفاده خواهید نمود.
پس از وارد کردن نام کاربری و رمز عبور سیستم IP اینترنتی شما را تشخیص خواهد داد و در صورت تمایل میتوانید طبق شکل زیر اقدام به تغییر این IP نمایید.
سپس سیستم از شما خواهد پرسید که آیا این آدرس IP مربوط به سرویس IP استاتیک است یا اینکه یک IP تصادفی است که از سوی شرکت اینترنتی به شما تخصیص داده شده است.
با توجه به اینکه در اکثر موارد IP داخل سازمانی با IP اینترنتی متفاوت است. بنابراین سیستم به شما پیشنهاد استفاده از FQDN برای سیستم تلفنیتان را میدهد که ما local IP را انتخاب میکنیم.
پس از انجام این مراحل سیستم شروع به اعمال تنظیمات خواهد نمود و این کار کمی طول خواهد کشید.
پس از سپری شدن این مراحل سیستم از شما برای پورتهای ورود به کنسول مدیریت سوال میکند و 2 پورت خالی برای HTTP و HTTPS از شما درخواست میکند. میتوانید از پورتهای پیشفرض که 5000 و 5001 میباشند استفاده کنید اما جهت ارتباط با گیت ویهای گرند استریم پورت 5000 را به 5040 تغییر دهید.
پس از انجام مراحل ذکر شده سیستم به مرحله بروزرسانی تنظیمات وارد میشود و پس از آن وارد مرحله جدیدی از نصب یعنی وارد نمودن تنظیمات داخلی پنل 3cx میشود.
در این مرحله نصب به ورود اطلاعات خواسته شده به شرح زیر اقدام فرمایید.
معرفی تعداد ارقام داخلی بین 2 تا 5 عدد
معرفی ایمیل سیستم (اطلاعات مهم و رویدادهای مهم از طریق این ایمیل به مدیر اطلاع داده میشوند)
برای مشاهدهی تجهیزات VOIP کلیک کنید.
در صفحه بعد از شما اطلاعات فرستنده ایمیل را درخواست خواهد کرد. (در صورت استفاده از سرورهای جیمیل حتما Enable SSL را تیک بزنید)
تنظیمات تاریخ و زمان
در مرحله بعد سیستم از شما میخواهد که داخلی اپراتور را تعریف کنید. در نظر داشته باشید که وارد کردن آدرس ایمیل الزامی خواهد بود.
تعیین کنید که تماس از / به کدام کشورها آزاد خواهد بود. این یکی از لایههای امنیتی است. بنابراین در صورتی که نیاز ندارید فقط Asia and the middle east را تیک بزنید.
انتخاب زبان پیشفرض 3cx
هم اکنون در آخرین مرحله از نصب 3cx هستید. در این مرحله شما باید اطلاعات لایسنس و مالک آن را وارد کنید.
به این شکل نصب سیستم تلفنی 3cx شما پایان میابد و هم اکنون سیستم تلفنی شما آماده استفاده میباشد.



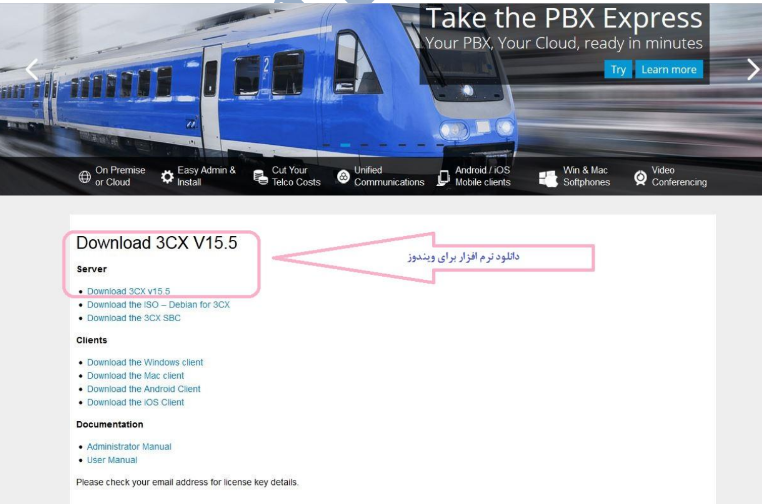



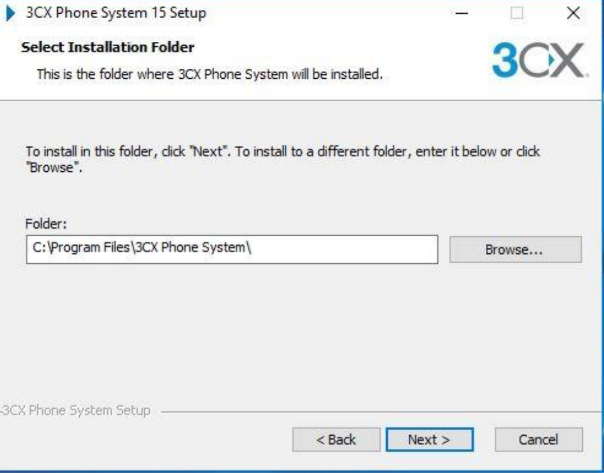



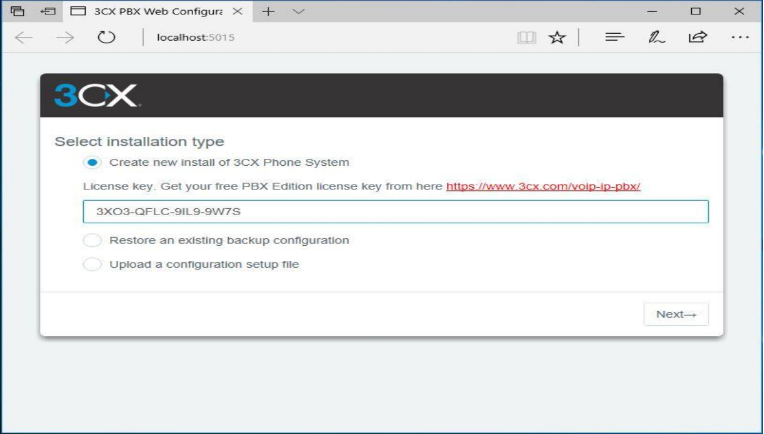



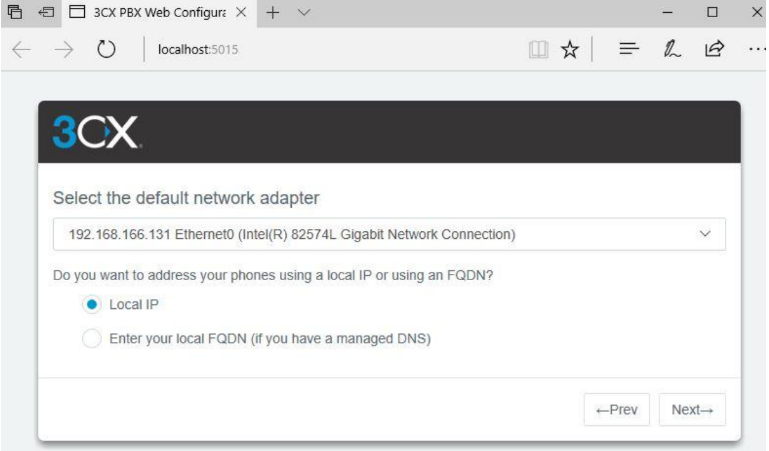







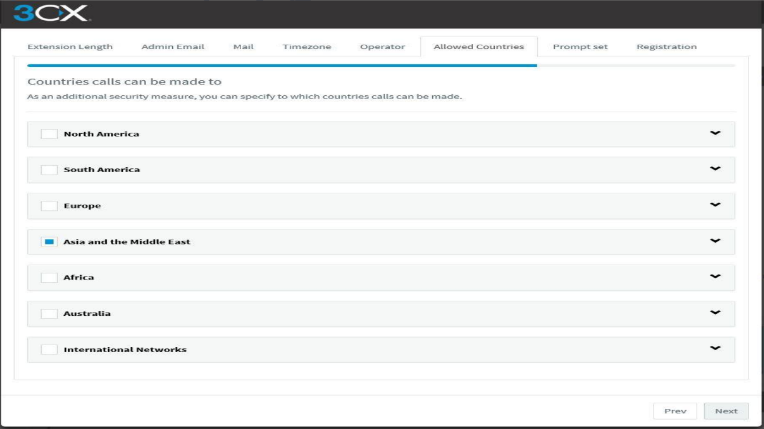
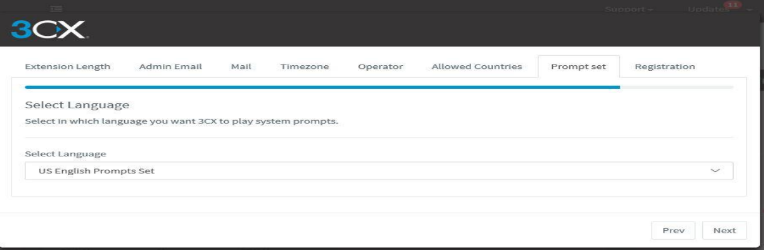
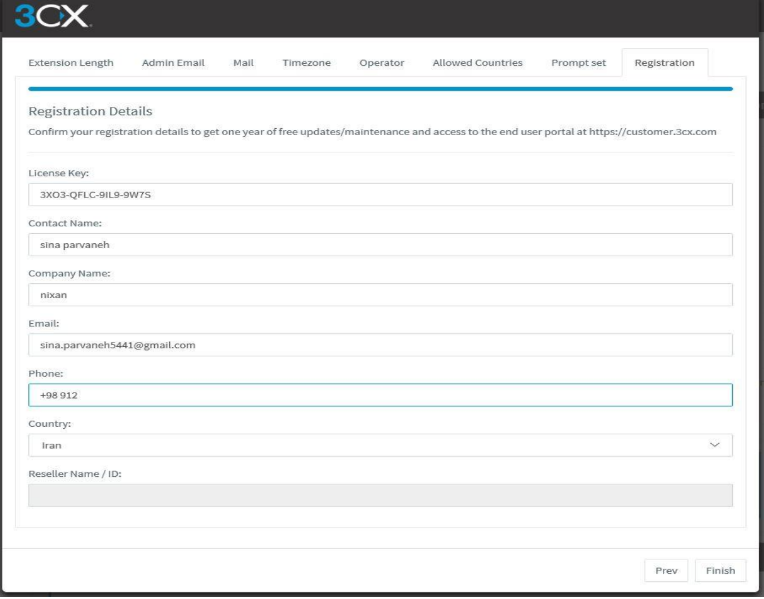
دیدگاه خود را ثبت کنید
تمایل دارید در گفتگو شرکت کنید؟نظری بدهید!