راهنمای برقرای ترانک بین FXO و مرکز تماس تلفنی CX3
تنظیمات مرکز تماس تلفنی 3CX
برای تنظیمات مرکز تماس تلفنی 3CX، ابتدا وارد پنل کاربری CX3 شده و اطلاعات عمومی تنظیمشده توسط مدیریت سیستم برای شما به شرح زیر به نمایش در میآید.
برای شروع، ابتدا شمارههای داخلی خود، در واقع Extensionsهای شبکه را از قسمت منوهای سمت چپ Extensions جهت ارتباط با یکدیگر و یا تماسهای داخلی و خارجی به مرکز تلفن خود به شرح زیر معرفی میکنیم:
در این شکل مقادیر Extension به عنوان نمونه وارد شده و Outbound Caller ID به صورت پیش فرض 4001 انتخاب گردیده.
همانطور که در شکل بالا مشاهده میفرمایید تعداد دو عدد داخلی در قسمت Extensions معرفی نمودیم.
در مرحله بعدی وارد منوی Groups جهت نامگذاری گروه داخلیهای ثبت شده در سیستم به شرح زیر میشویم:
پس از تعیین Group name جهت تنظیمات تماسهای ورودی به منوی Inbound Rules شده و تنظیمات فوق با DID number 4000 به شرح زیر انجام میشود.
برای مدیریت بهتر تماسهایتان به صفحه نرم افزار مرکز تماس راویستک مراجعه کنید.
در این قسمت باید در نظر داشته باشید طبق تنظیمات بالا که مشاهده میفرمایید تماسهای ورودی با DID فوق که 4000 تنظیم شده به Extensions انتقال داده میشود که در شکل بالا Extension ما به سمت IVR ایجاد شده هدایت میگردد که در ادامه به نحوه ایجاد IVR طبق شکل زیر اشاره میگردد.
جهت تعریف یک داخلی IVR ابتدا از منوی Digital Receptionist وارد شده و از طریق کلیک ADD اقدام به معرفی نمودن IVR میکنیم. لازم به ذکر است جهت پخش شدن پیغام منوی مورد نظر صوت آن را با فرمت 8khz’ 16 bit mono را از داخل منوها بارگذاری نمایید.
پس از معرفی و انجام تنظیمات تماس های ورودی یا INBOUND اقدام به معرفی و تنظیم تماسهای خروجی یا OUTBOUND از منوی مربوطه طبق شکل زیر میکنیم:
حال متغیرهای لازمه جهت یک سیستم مرکز تلفن به جز ثبت TRUNK انجام شده و تماسهای ورودی و خروجی و همچنین تعداد داخلیهای مورد نظر تعریف گردیده.
لازم به ذکر است در مراحل اولیه نصب طبق فایل راهنمای نصب مرکز تلفن معرفی شده در صورتی که نیاز به اعمال تغییر برای IP باشد، شما میتوانید از منوی SETTING قسمت NETWORK طبق شکل زیر تغییرات را اعمال کنید.
توجه داشته باشید از این IP علاوه بر ورود به پنل کاربری 3cx میبایست در تنظیمات گیت وی FXO ما نیز استفاده شود در اینجا IP ست شده 172.20.20.250 میباشد.
در مرحله آخر جهت معرفی ترانک از منوی TRUNK طبق شکل زیر عمل نمایید.
در نظر داشته باشید در قسمت registrar/server/gateway باید IP مودم گیتوی گرند استریم خود را معرفی کنید و دیگر تنظیمات طبق راهنما اعمال گردد و همچنین در قسمت main trunk no مقدار DID مورد نظر اعمال شود. در نهایت ترانک شما پس از ذخیره به شکل زیر نمایش داده میشود.
جهت اعمال تنظیمات گیت وی FXO ابتدا نیاز به دسترسی به پنل کاربری گیتوی میباشد. در صورتی که مشکلی با دسترسی به این پنل دارید میتوانید از قسمت اول فایل راهنمای راهاندازی گیت وی FXO استفاده نمایید.
پس از دسترسی به پنل کاربری تنظیمات فوق جهت برقراری ترانک مرکز تلفن 3CX به شرح زیر اعمال گردد:
تنظیمات مربوط به سربرگ ACCOUNT
توجه گردد در قسمت Sip Server آی پی مرکز تلفن 3CX خود را وارد نمایید که طبق مطالب ذکر شده در بالا این آی پی 172.20.20.250 میباشد.
در قسمت SIP User ID آیدی و پسورد اکانتی که در قسمت ترانک داخل تنظیمات مرکز تلفن خود ذخیره نمودهاید وارد نمایید.
تنظیمات مربوط به FXO Line
در این صفحه کافی است مقدار Stage Method به 1 تغییر کند و درگی تنظیمات مطابق شکل بالا باشد.
در قسمت Dialing کلیه تنظیمات call progress tones جهت تنظیم Busy Tone خط شما به شکل زیر تنظیم و همچنین مقدار گزینه Enable Tone Disconnect به yes تغییر پیدا کند.
تنظیمات قسمت NETWORK
در این قسمت از تنظیمات کافی است IP گیت وی خود را به صورت static طبق شکل زیر تعریف نمایید.
تنظیمات مربوط به قسمت SETTING
در این قسمت مقدار DID که در قسمت INBOUND مرکز تلفن 3CX وارد نمودهاید باید در قسمت User ID طبق شکل بالا معرفی نمایید و در نهایت اقدام به ذخیره تغییرات و reboot کردن گیت وی نماید تا تمامی تغییرات ذخیره گردند.
برای اطمینان از صحت کانفیگ انجام شده میبایست در منوی trunk در مرکز تلفن شما طبق شکل زیر به حالت رجیستر و سبز باشد:
اگر قصد دارید هزینهی مکالمات خود را کاهش دهید، پیشینهاد میشود به صفحهی خدمات VOIP مراجعه کنید.


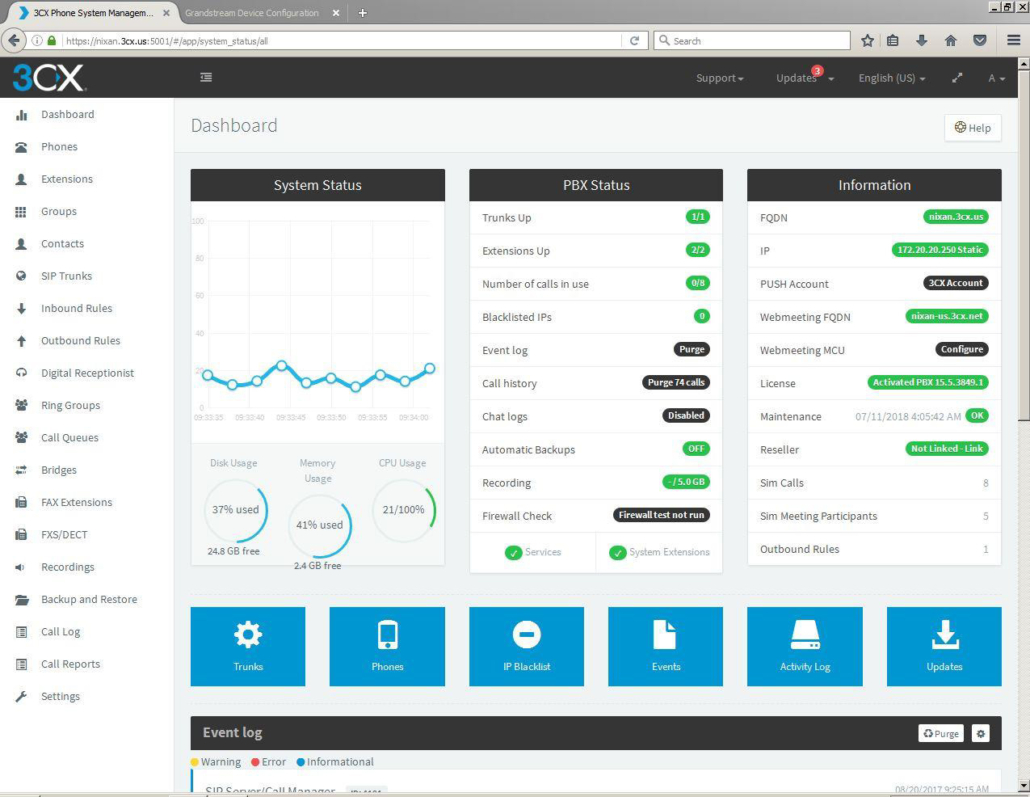
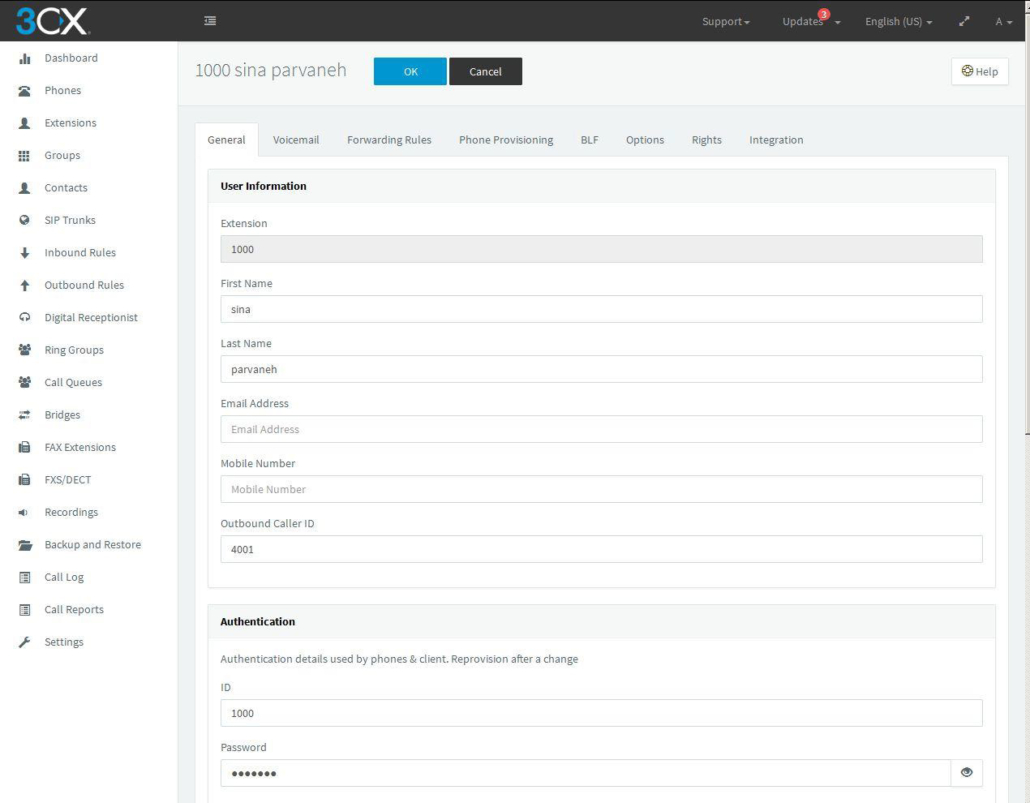
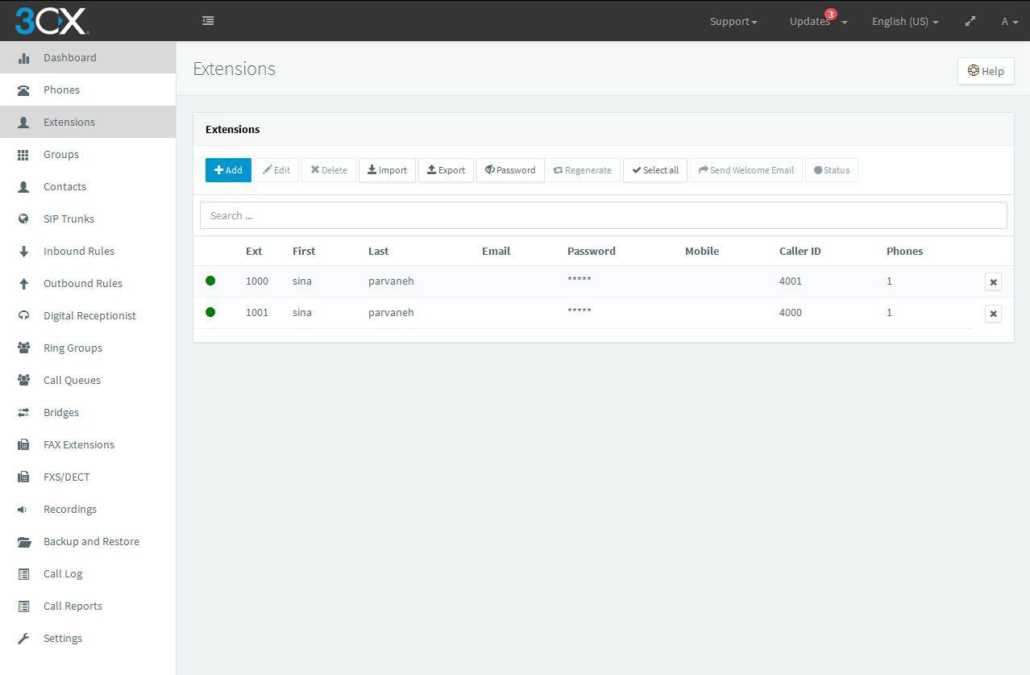
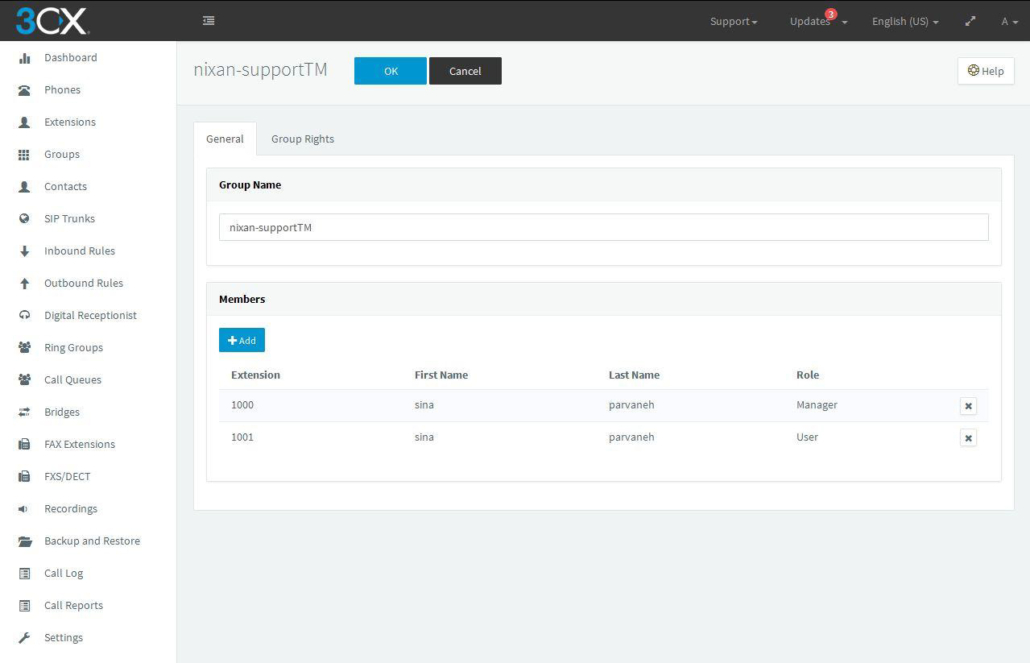
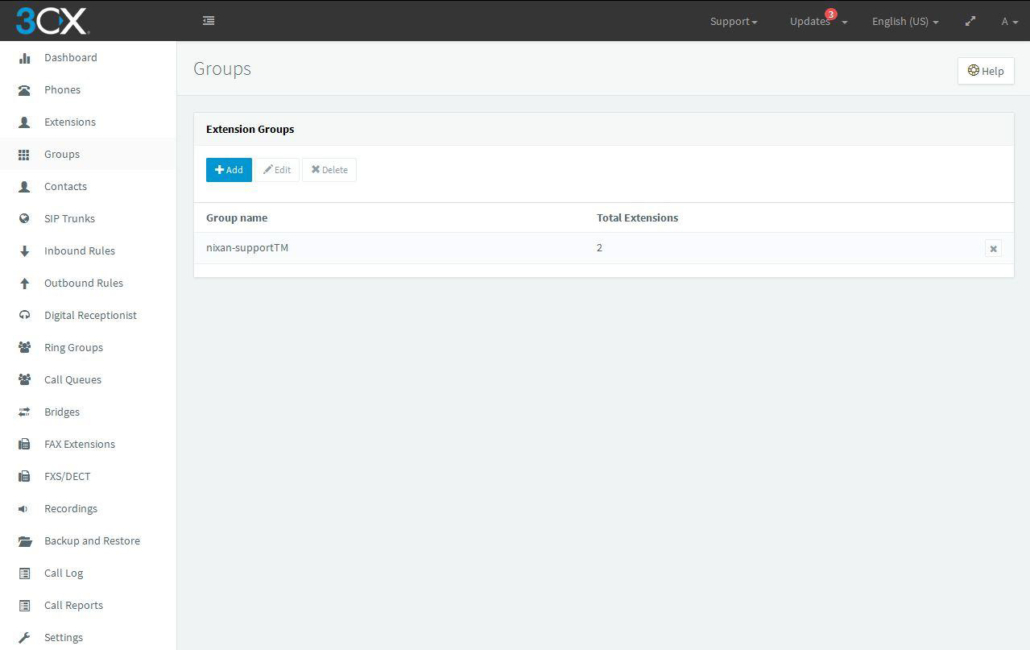
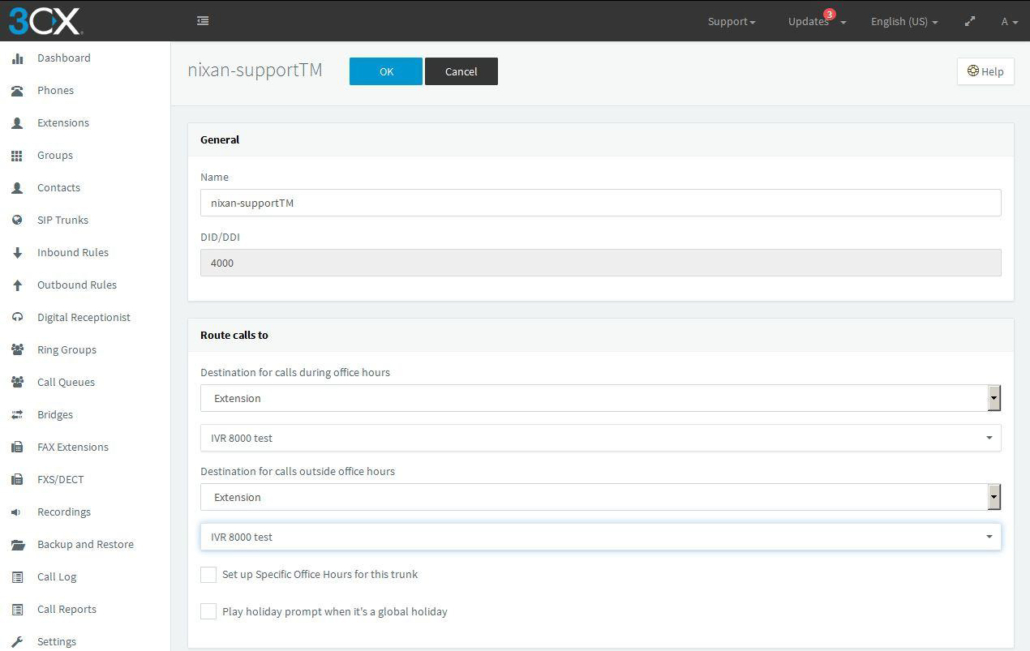
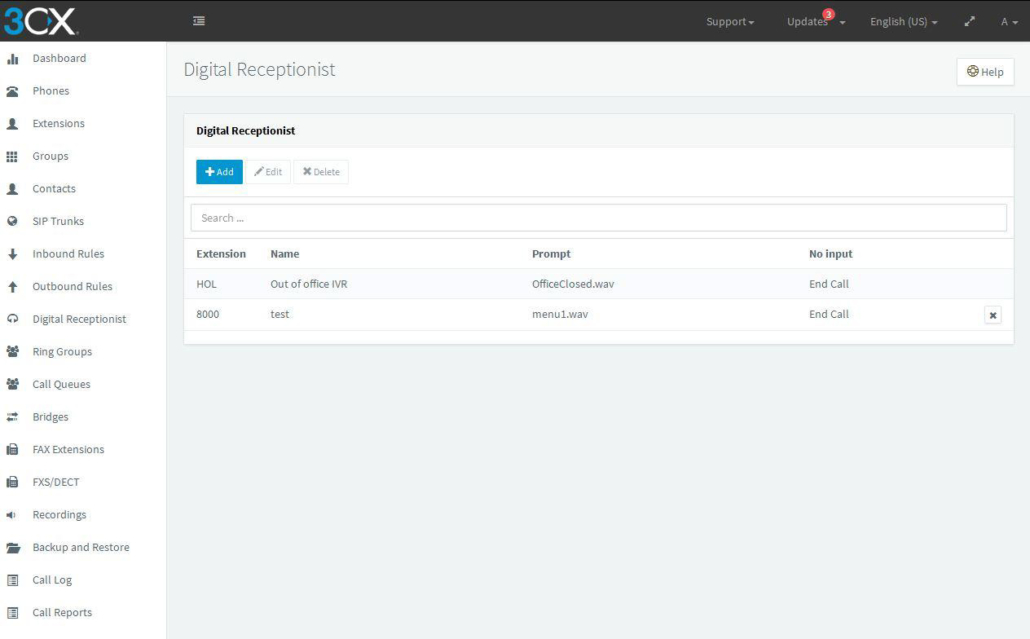
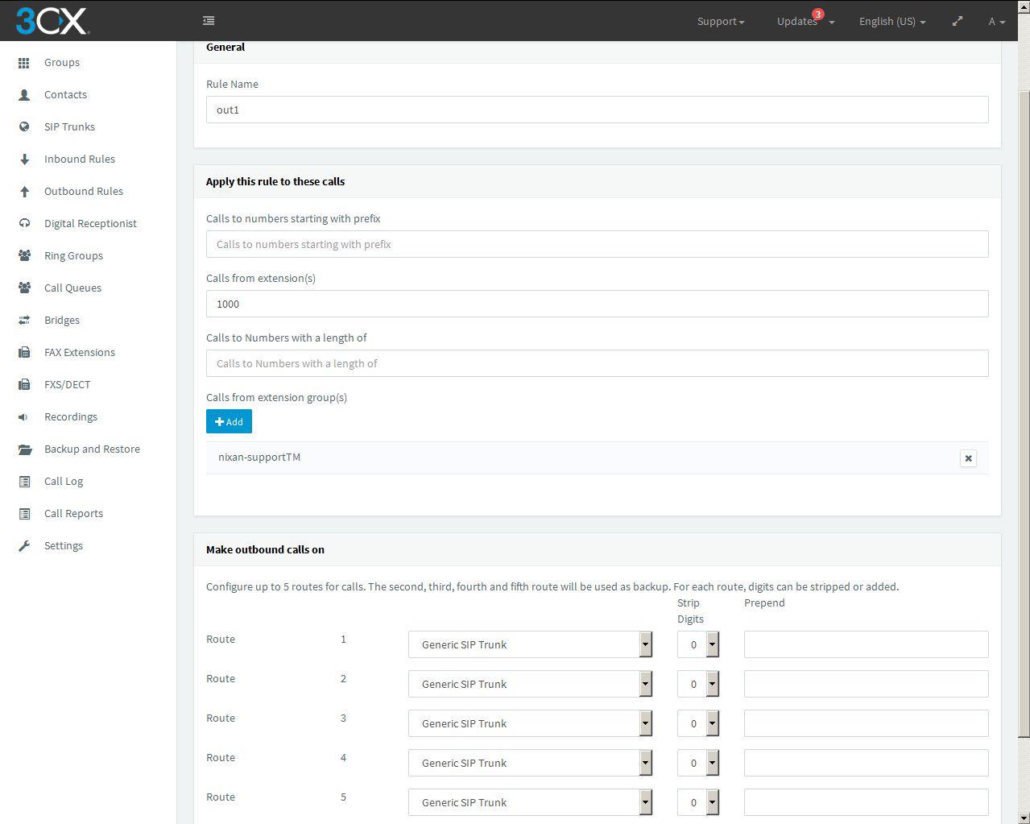
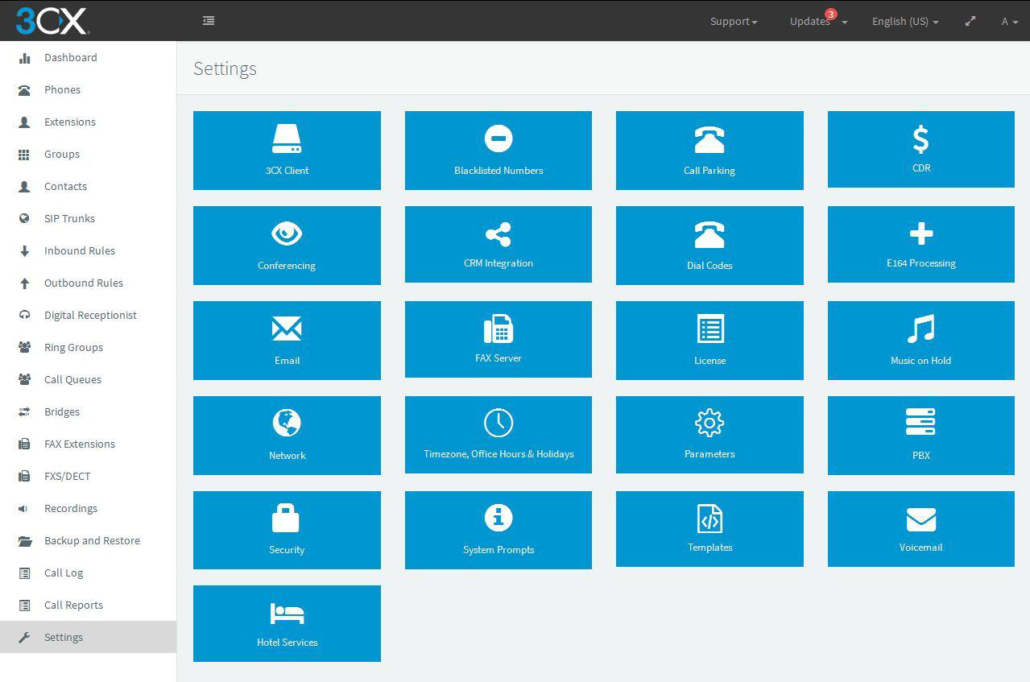
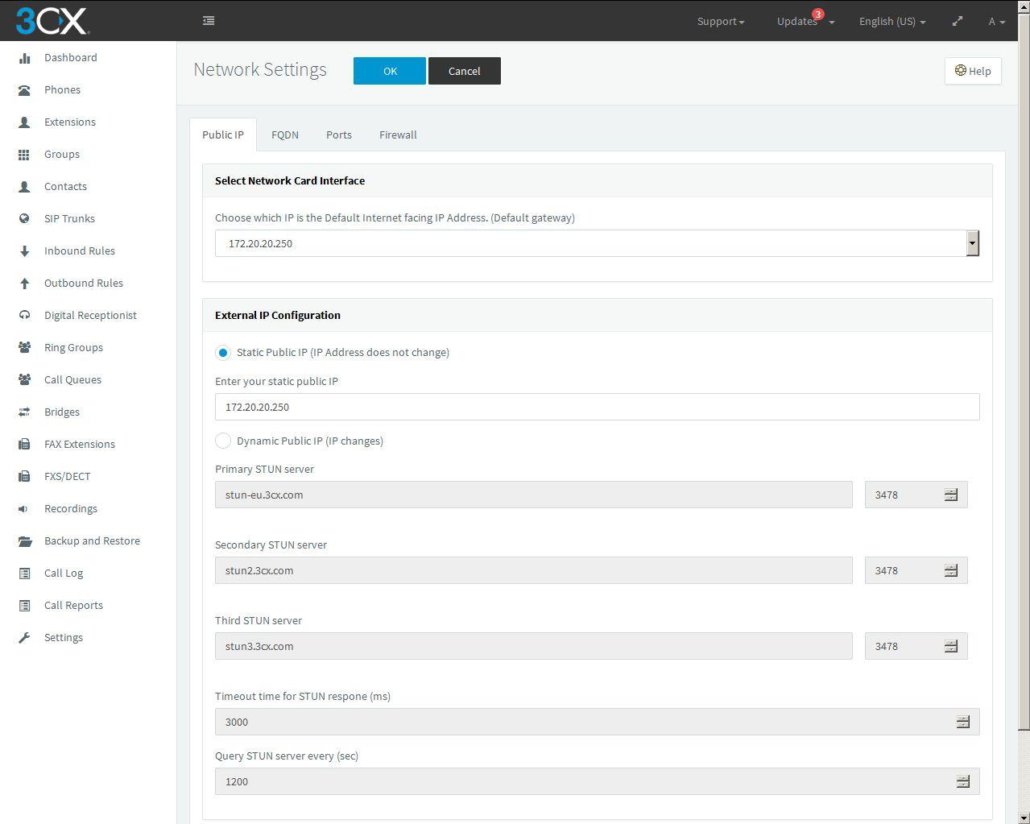
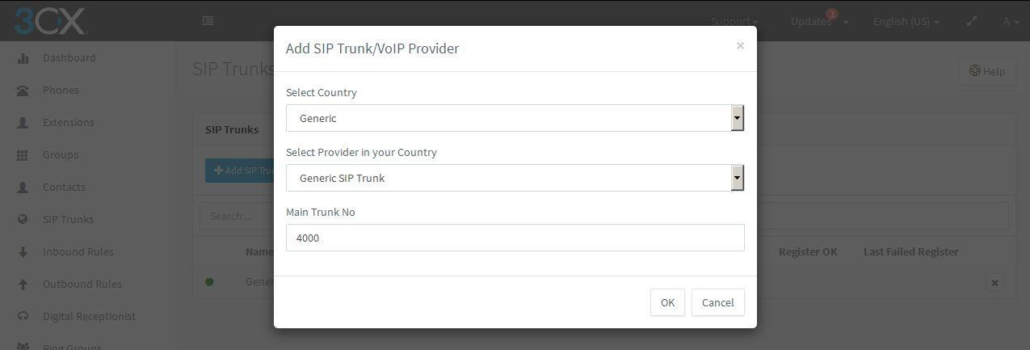
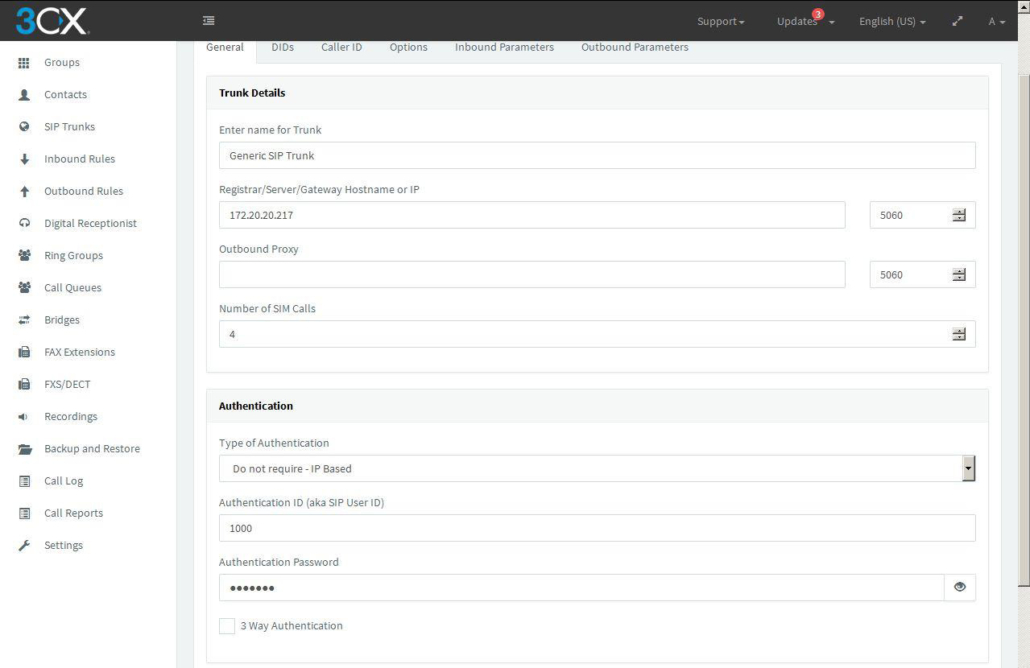
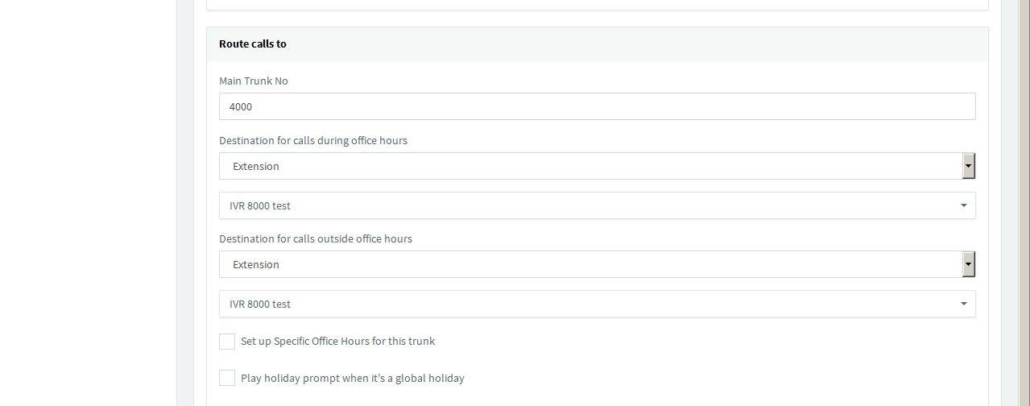
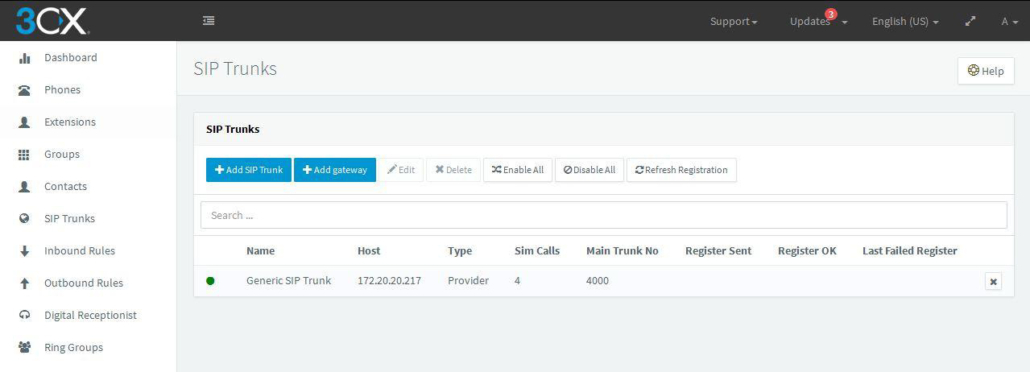
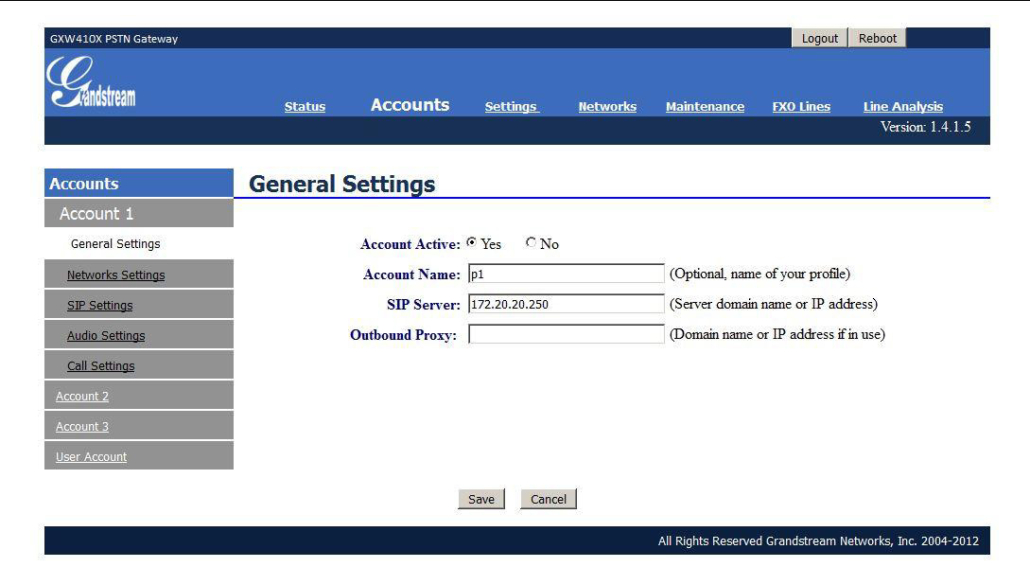
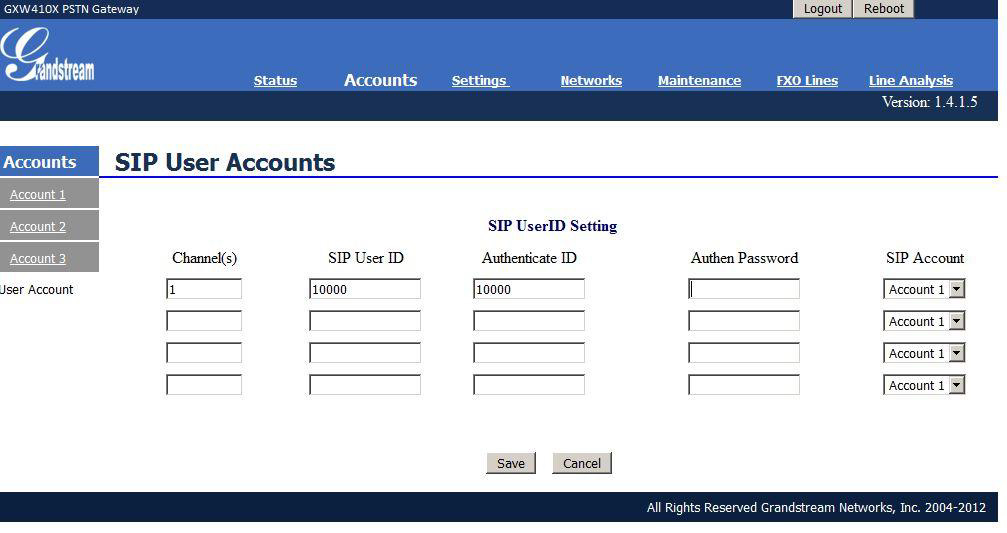
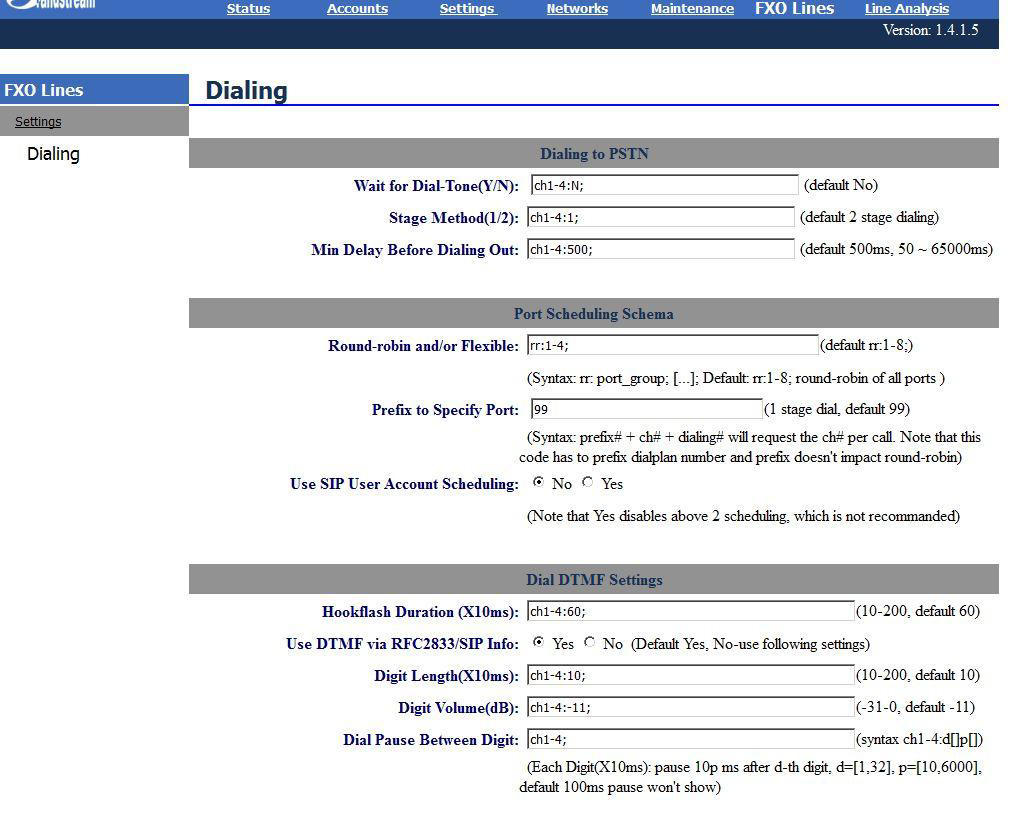
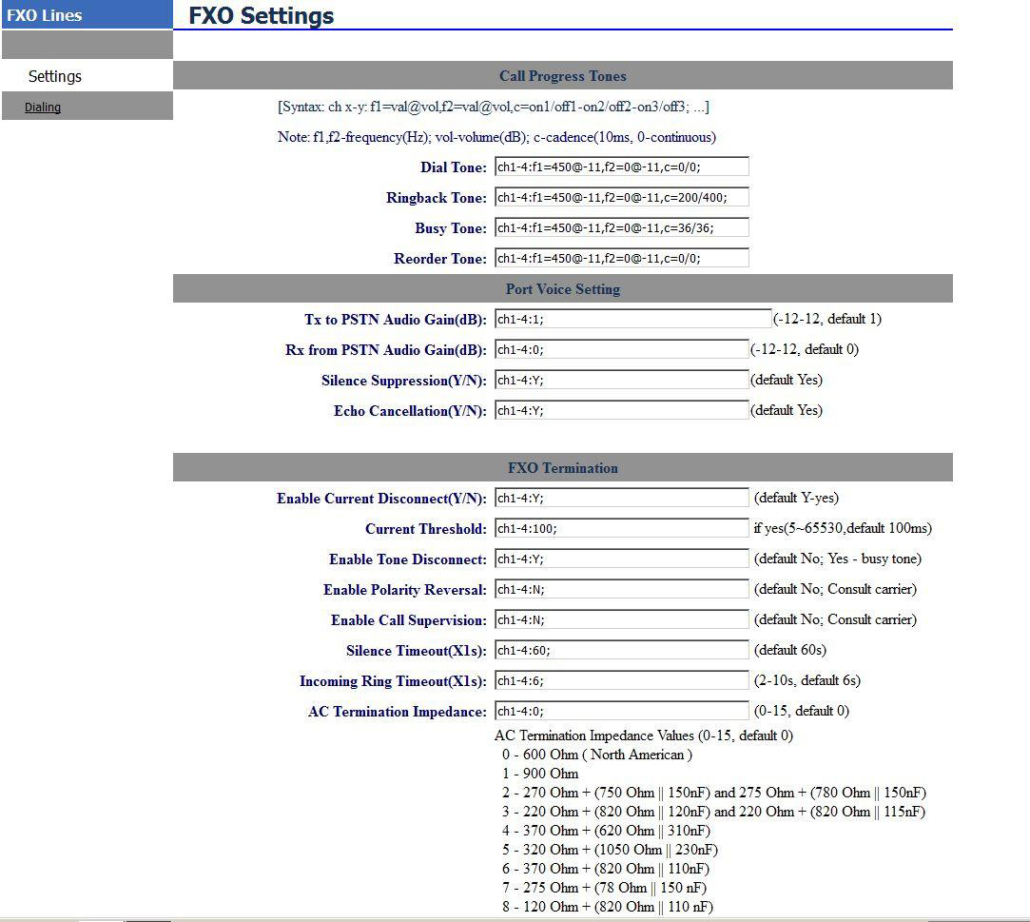
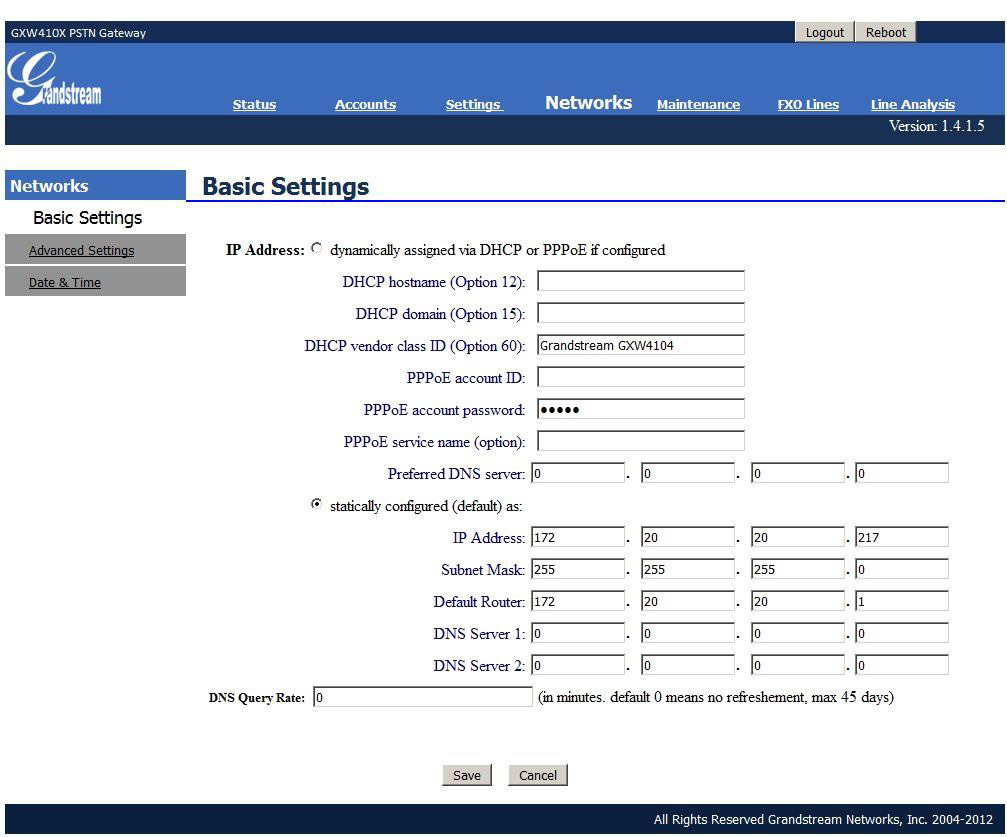
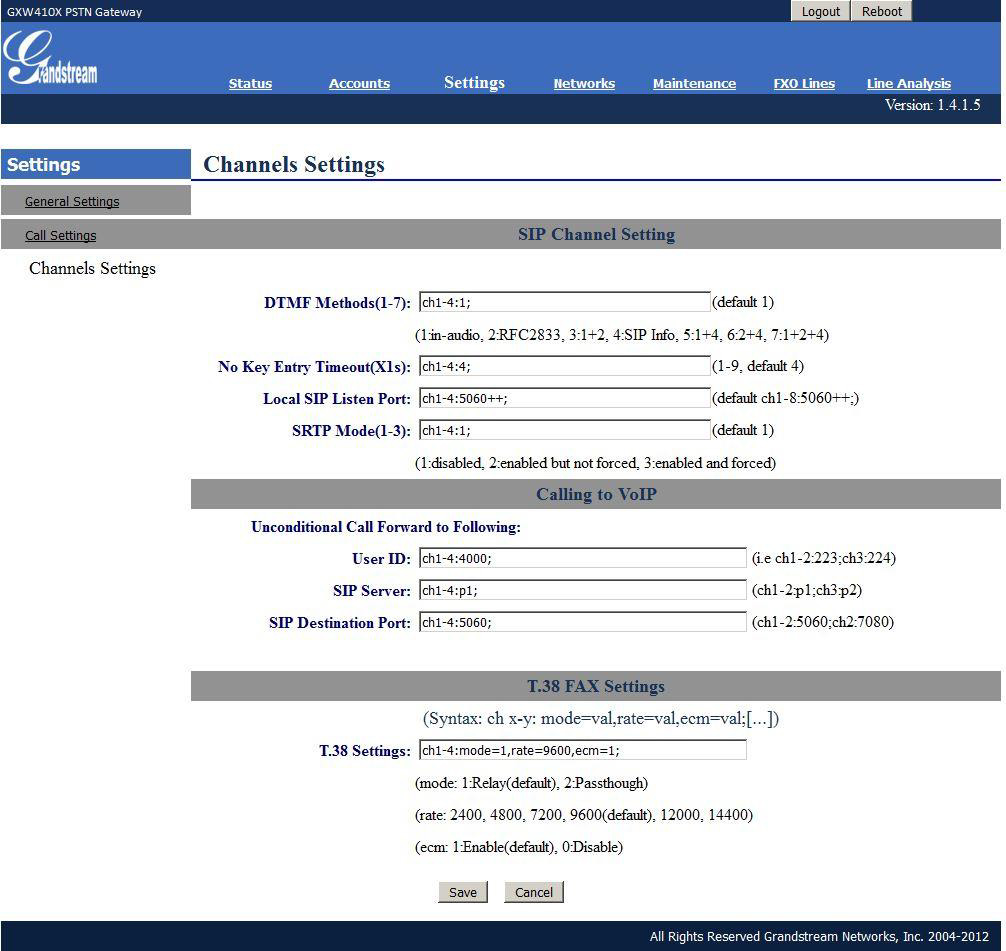
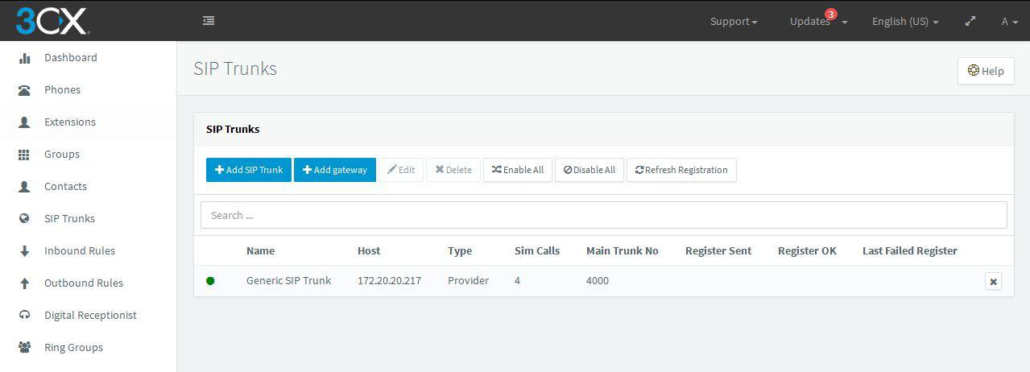
دیدگاه خود را ثبت کنید
تمایل دارید در گفتگو شرکت کنید؟نظری بدهید!