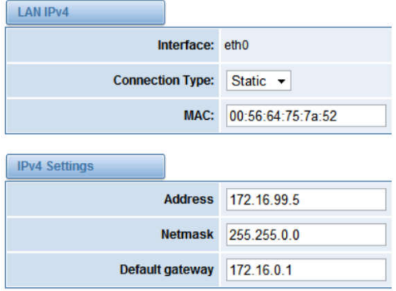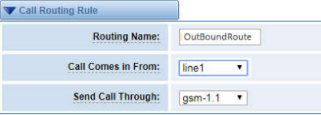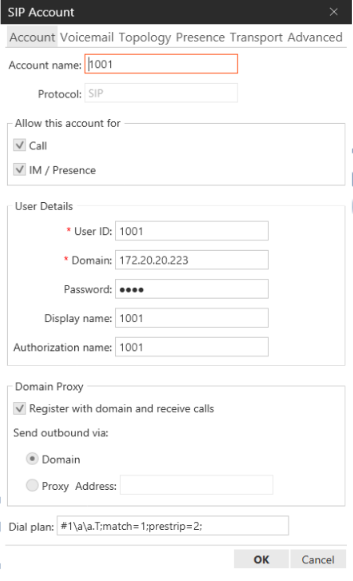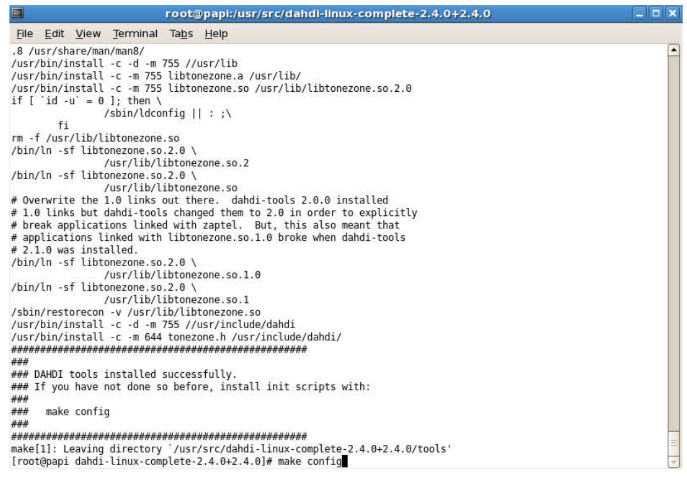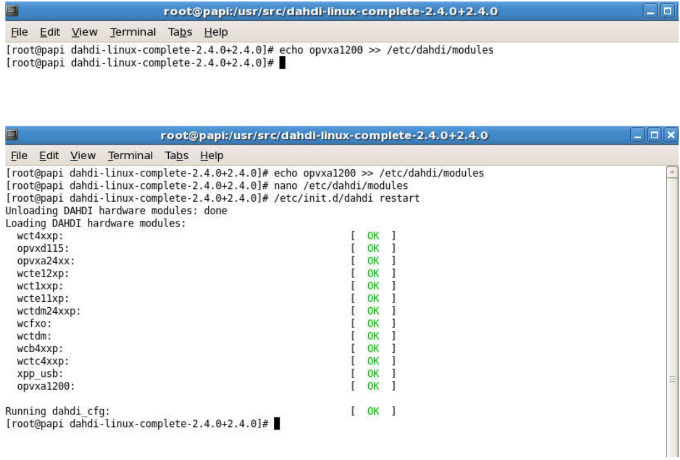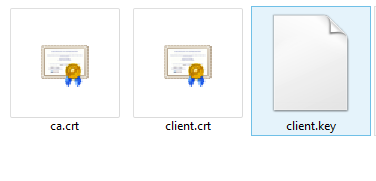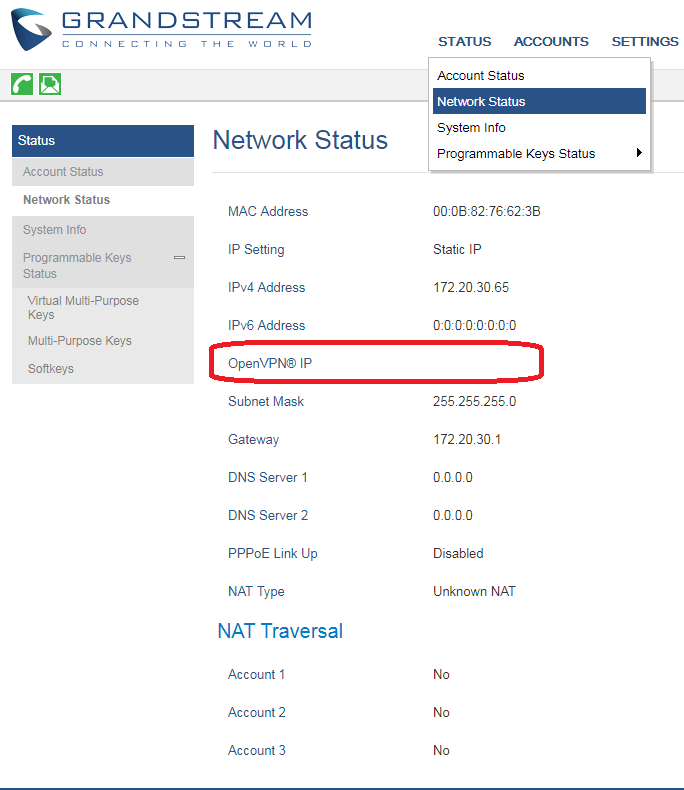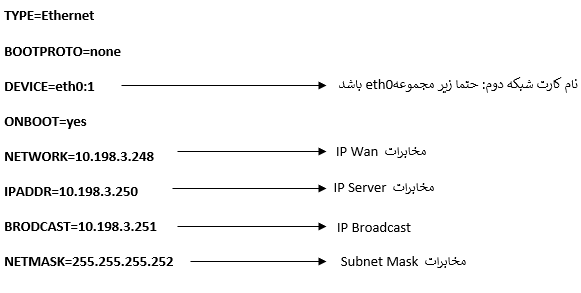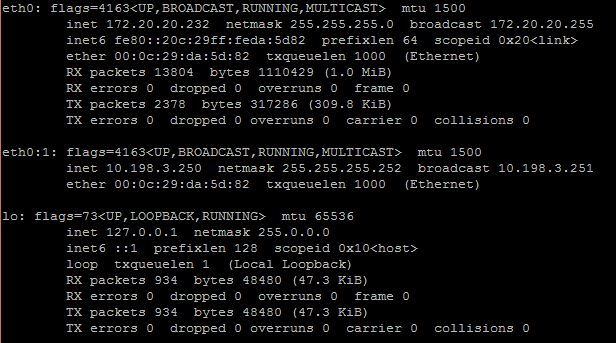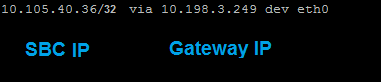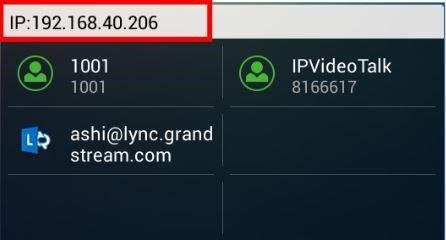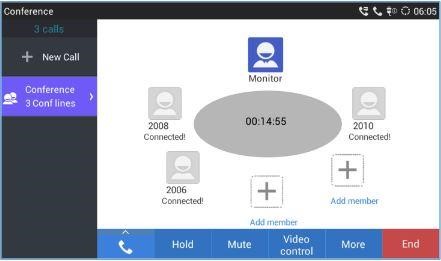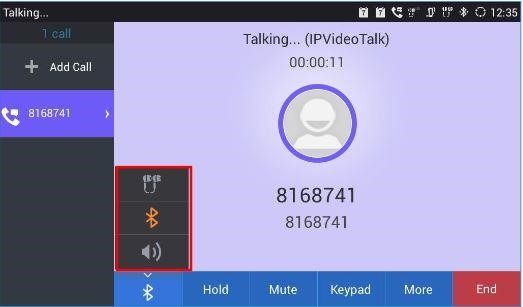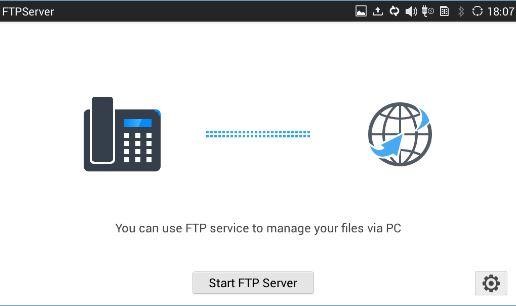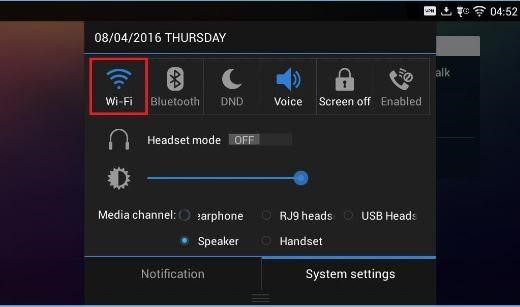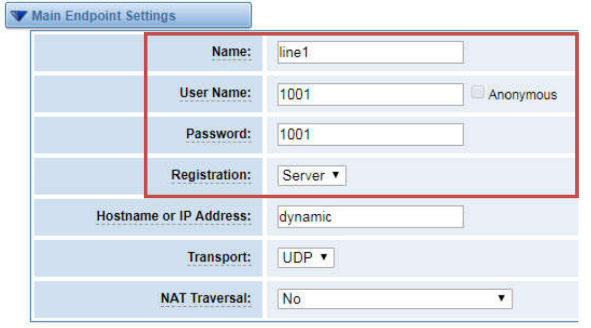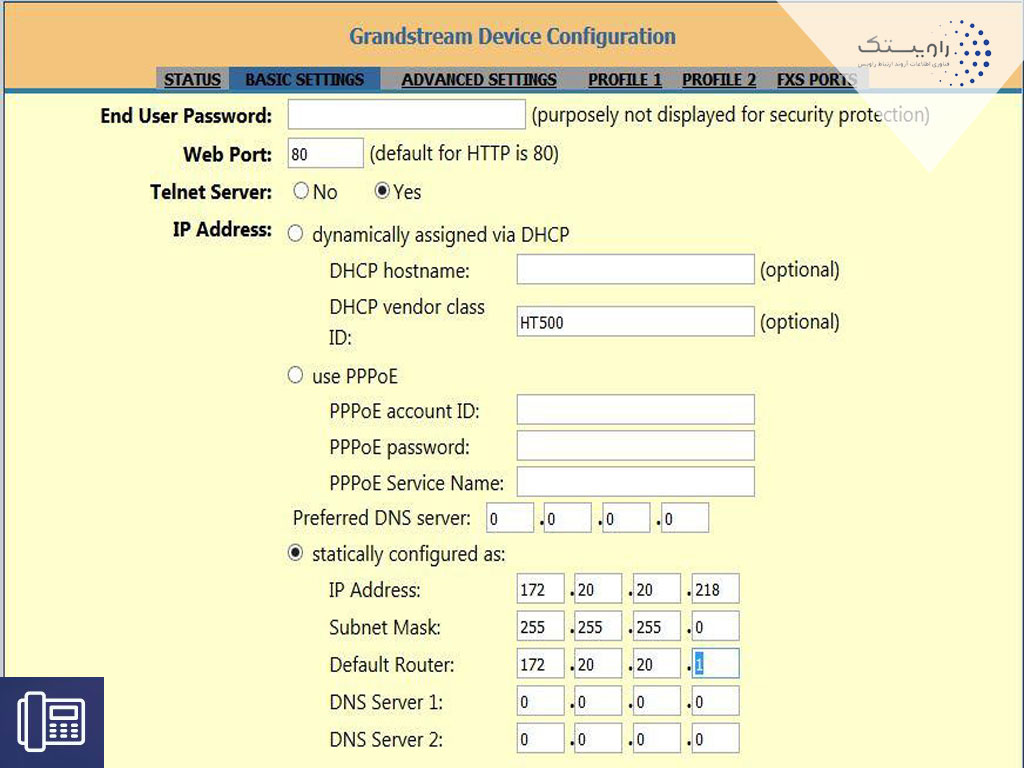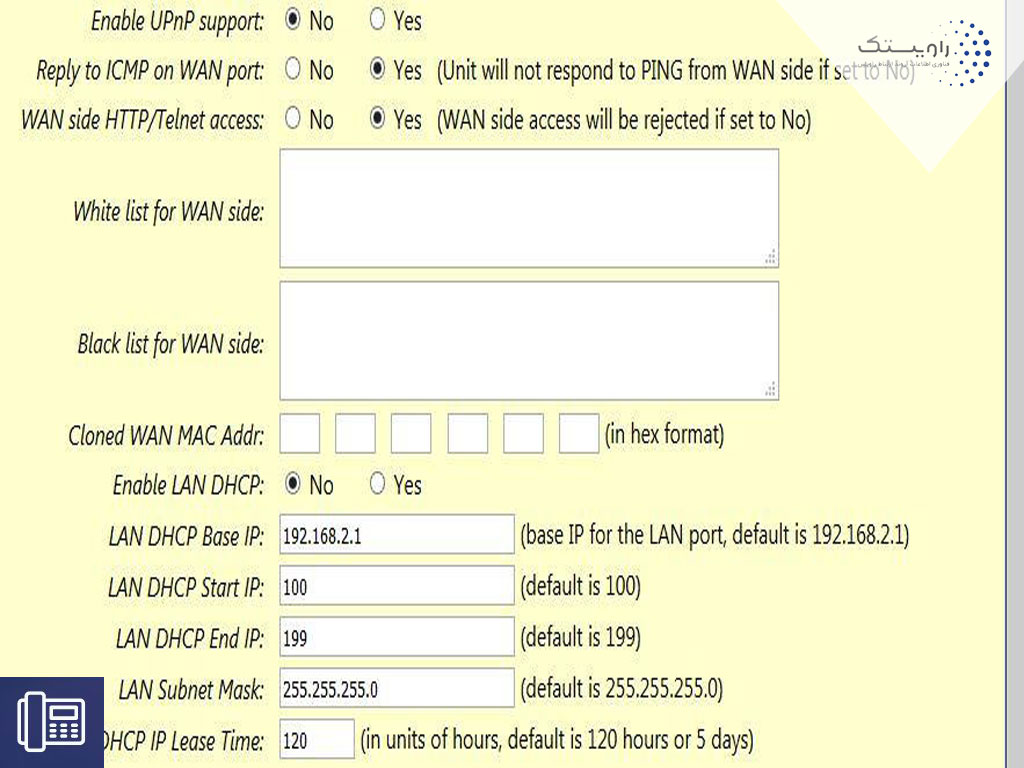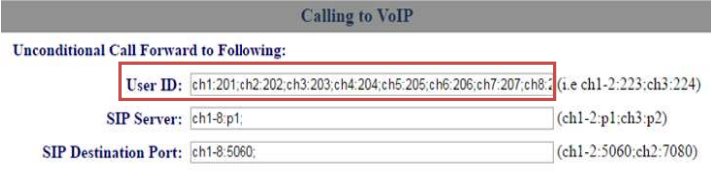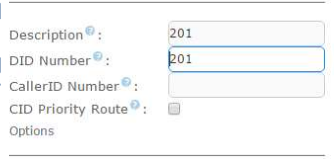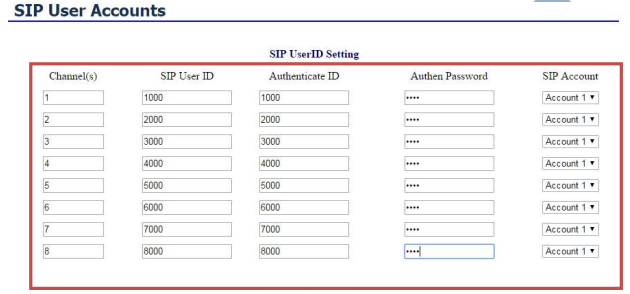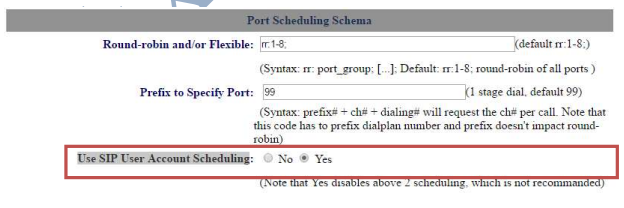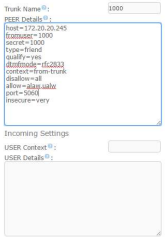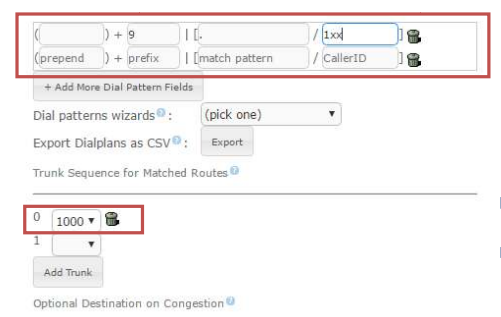راهنمای اتصال GSM Gateway برند Vox Open به سرور ایزابل
در راهنمای اتصال GSM Gateway برند Vox Open به سرور ایزابل لازم است که با اصول اولیه ارتباطات شبکهای و پیکربندی سیستمهای VoIP آشنا باشیم. یکی از راههای ارتباط شبکه VoIP با شبکه GSM یا همان شبکه سلولی موبایل، استفاده GSM Gatewayها است که این امکان را فراهم می آورند تا شبکه VoIP را به شبکه GSM متصل کرد و سیستم ارتباطی را گسترش داد.
از جمله موارد کاربر GSM Gateway ها میتوان به مکانهایی چون معادن، کارخانهها و جاهایی که دسترسی به خطوط مخابراتی امکانپذیر نباشد، اشاره کرد. از این رو استفاده از GSM Gatewayها یکی از راه حلهای مناسب است. در ادامه این مقاله از راویستک،یک راهنمای جامع قرار دادهایم.
راهنمای اتصال GSM Gateway برند Vox Open به سرور ایزابل
این راهنما قابل استفاده در کلیه مدلهای WGW1002,VS-1600GW-VS و G1202-4/8GW میباشد.
از طریق اطلاعات زیر پنل مربوط به دستگاه را باز کنید:
Default IP: 172.16.99.1
User Name: admin
Password: admin
تنظیمات شبکه:
از طریق منوی network —- LAN setting تنظیمات شبکه دستگاه را انجام دهید.
تنظیمات ترانک سمت GSM Gateway
وارد مسیر زیر شده SIP—SIP Endpoints—-Add new SIP Endpoints و تنظیمات مربوط به ترانک را انجام دهید.
از سربرگ VOIP وارد منوی Voip Endpoint شوید روی گزینه Add new SIP Endpoints کلیک کنید و تنظیمات را مانند نمونه زیر ایجاد کنید.
این اطلاعات عینا روی End point شما نیز ثبت میگردد.
برای دریافت پشتیبانی VOIP از راویستک،کلیک کنید.
در ازای هر کدام از سیمکارتها باید همچین ترانکی ایجاد شود.
وارد سربرگ ROUTING شده و در منوی Call Routing Rules روی New Call Routing Rule کلیک نمایید.
در واقع دو Route برای هر سیمکارت نیاز است یکی برای تماسهای ورودی و دیگری تماسهای خروجی مطابق شکل زیر این دو روت را ایجاد نمایید.

برای سایر لاینها و سیمکارتها نیز به همین ترتیب عمل نمایید.
اکنون روی Endpoint نیز تنظیمات را انجام نمایید. مانند شکل زیر:
در اینجا از سافت فون lite-x استفاده شده است.
در صورتی که تنظیمات صحیح باشد، پس از تماس با سیمکارت، سافت فون شما باید زنگ خورده و ارتباط برقرار شود.
شما میتوانید در رابطه با تنظیمات Busy Tone در گیت وی FXO نیز اطلاعات کسب کنید.